Alexa(アレクサ)の使い方 家電をスマートホーム
この記事を読むのに必要な時間は約 11 分です。
これぞスマートホーム、すごいぞアレクサ!
こんなお手軽なコストでお手軽にスマートホームが
じじぃにもできてしまうなんて、エエ時代になったもんじゃのぉ。
じじぃの頭もスマートに成らんかのぉ
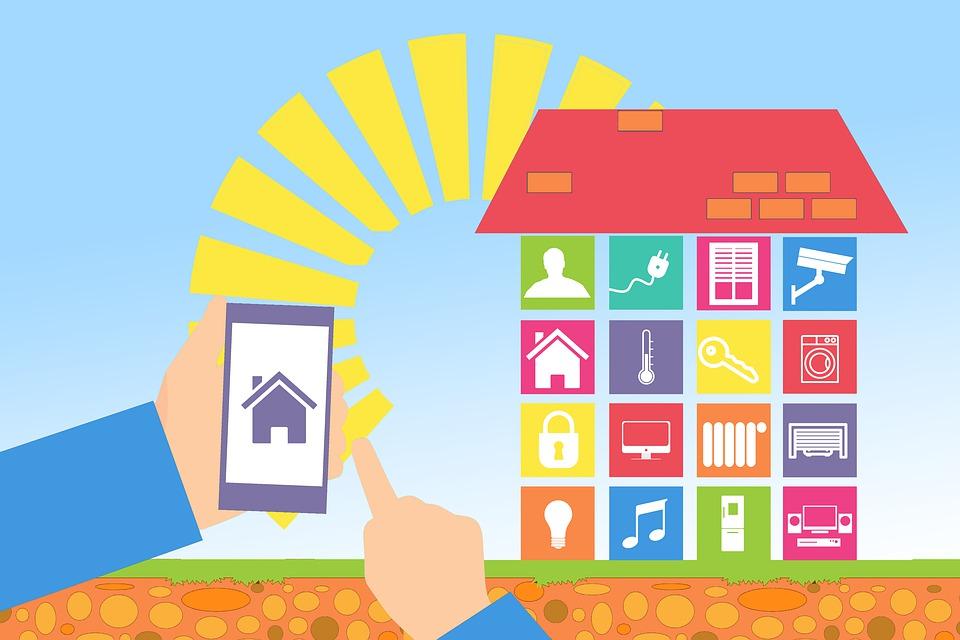
まずはアレクサ(Alexa)とSmart Lifeの連携
まず大前提として、
アレクサを始めとするその他の機器も
WIFIで接続されていること、
操作する機器は操作アプリ
(じじぃはSmart life一つにすべての機器が登録できた)に登録済みなこと。
もちろんアレクサアプリも導入済みなこと。
アレクサのスマートホームスキルを有効にする
①下のタブの「デバイス」をタップしてデバイスの画面を開いて、
②「スマートホームスキル」をタップ
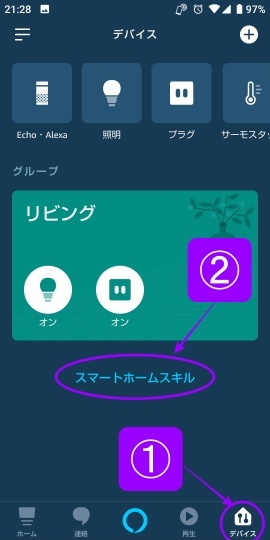
③「スマートホームスキルを有効にする」をタップ
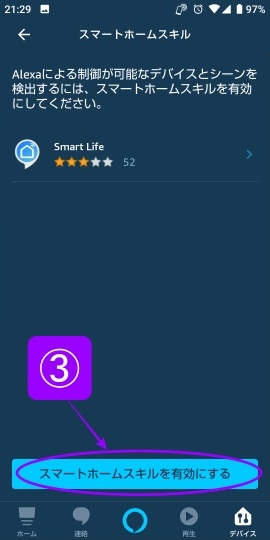
④「Smart Life」を選択
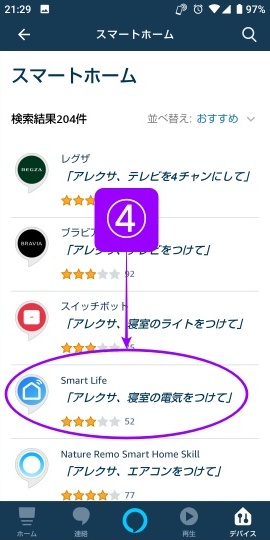
④をタップして次の画面で有効にすると
Smart Lifeのアカウントをリンクするように促してくるので、
Smart Lifeのアカウントに「今すぐログイン」、
「許可する」を促されるままにタップ。
アレクサにデバイスを追加
①下のタブの「デバイス」をタップしてデバイスの画面を開いて、
②「+」をタップ
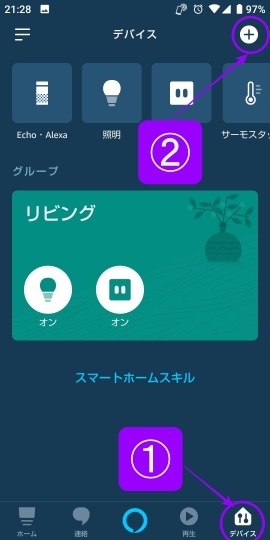
③「デバイスを追加」をタップ
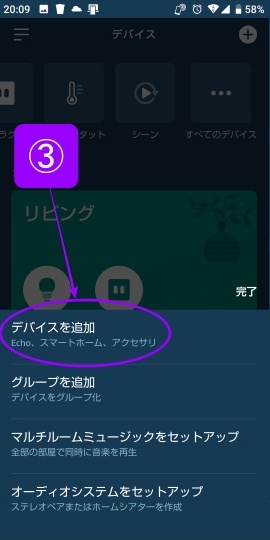
ごめん、よく覚えてないんだけど、
④のところにSmart Lifeのアイコンがあったような、無かったような?
そもそもスマートホームスキルを有効にした時点で
デバイスの追加にそまま促されたような?
まぁとりわけ苦労した記憶も無く、
促されるままにステップ踏んで行けば、
スマートホームスキル有効からデバイスの追加まで滞りなくいけたと思う。
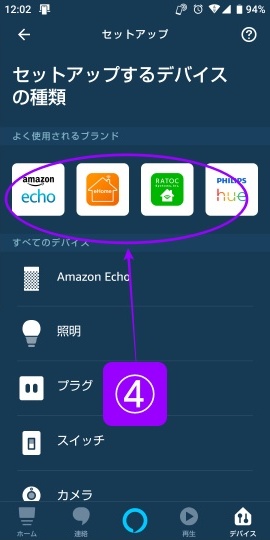
これでとりあえずアレクサでデバイスを
コントロールできるようになったわけじゃね。
グループ
場所(部屋)別にグループ分けしてデバイスを登録していると、
例えばリビングならリビングに登録してあるデバイスを
一括操作できるようになる。
寝る前や出かける前に一括して電源を消せるようになる。
グループ作成
①下のタブの「デバイス」をタップしてデバイスの画面を開いて、
②「+」をタップ
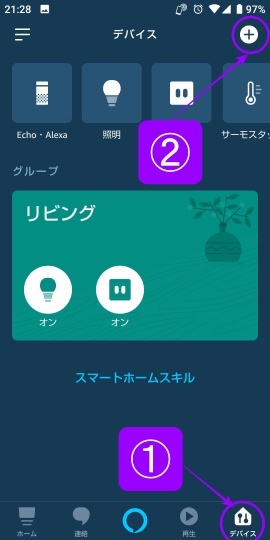
③「グループを追加」をタップ
じじぃはデバイスの追加時についでにグループに追加したんだけど、
③で新しいグループを追加できる。
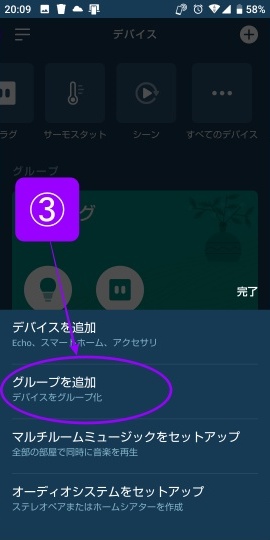
④でカスタム名に好きな名前を追加するか、下の標準名から選んで追加する。

グループにデバイスを追加
デバイスの画面で、作成されたグループ
①「リビング」をタップ
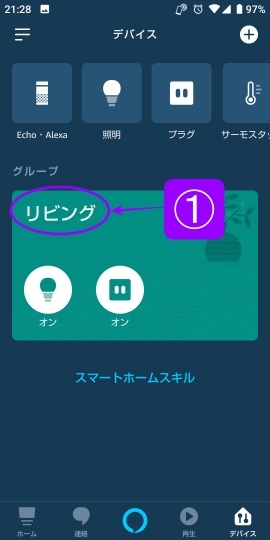
②右上の「編集」をタップ
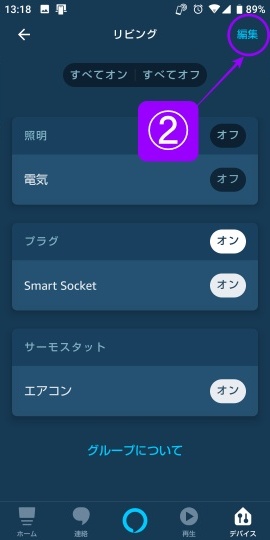
②の編集をタップすると追加できるデバイスの一覧が表示され、
追加したいデバイスをタップすると右側にチェックが入るのを確認して、
下の保存をタップ。
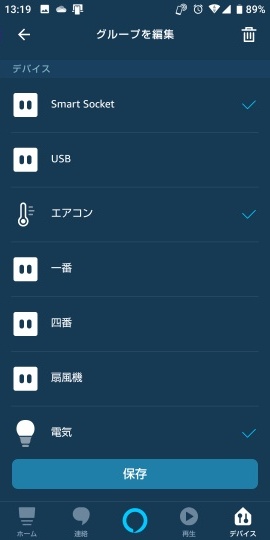
アレクサ(Alexa)に追加してあるデバイスの名前変更
アレクサを使って音声でコントロールできるようになったのだが、
そのままではいかんせん使いづらい。
「アレクサ、IR light点けて」とか、「アレクサ、S3消して」とか言いづらいし、
分かりづらいし、アレクサに理解してもらいづらい。
言いやすい名前に変更してみる。
アレクサアプリ上で名前変更
(※Smart Lifeアプリの名前は変更しない)
- ①「S1」を「1番」に変更する。
- ②「S2」を「2番」に変更する。
- ③「S3」を「扇風機」に変更する。
- ④「S4」を「4番」に変更する。
- ⑤「IR light」を「電気」に変更する。
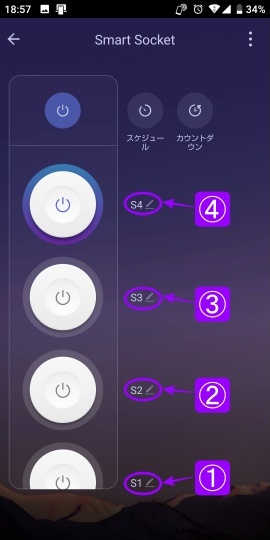
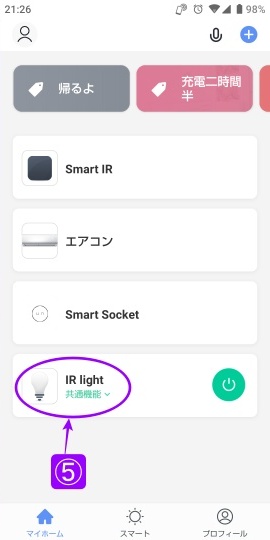
Smart Life上でも名前を変更できるが、
あちこち触らない方が無難そうなので、アレクサアプリ上の名前だけを変更。
①下のタブの「デバイス」をタップしてデバイスの画面を開いて、
②「すべてのデバイス」をタップ
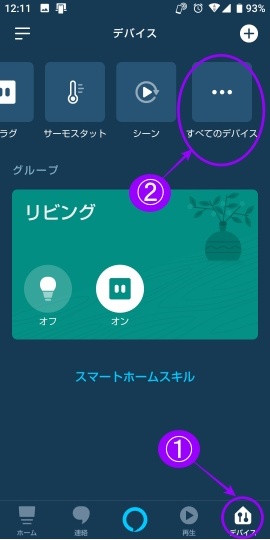
③名前を変更したいデバイスをタップ
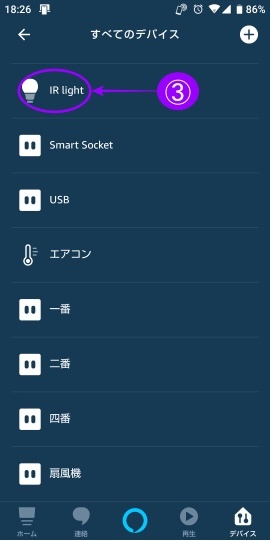
④右上のギアのマークをタップ

⑤「名前を編集」をタップ

⑤をタップした後に、好きな名前に変更できるし、
他のデバイスも同じ要領で名前を変更できる。
すると、変更した名前でアレクサが理解してくれる。
アレクサ(Alexa)の定型アクション
そしてこれがスマートホームの真骨頂!
じじぃが作成した定型アクションはこれだ!
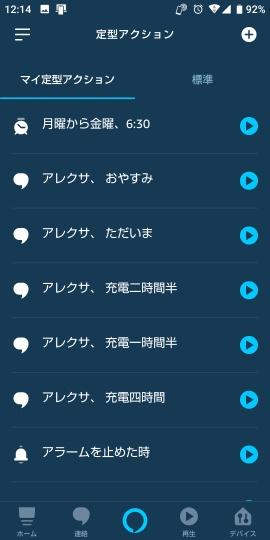
- 月曜から金曜、6:30 月曜から金曜、am6:30にエアコンをオン、45分後にエアコンをオフ
- アレクサ、おやすみ エアコン、電気を消して天気予報を読む、30後に四番(空気清浄機&コタツ)を消す。
- アレクサ、ただいま 四番(空気清浄機&コタツ)と電気を点ける。
- アレクサ、充電二時間半 二番(スマホ充電)を点けて、二時間半後に二番 (スマホ充電) を消す。
- アレクサ、充電一時間半 一番(ワイヤレスイヤホン等を充電)を点けて、一時間半後に一番 (ワイヤレスイヤホン等を充電) を消す。
- アレクサ、充電四時間 USB(VAPE用バッテリー等を充電)を点けて、四時間後にUSB (VAPE用バッテリー等を充電) を消す。
- アラームを止めた時 天気予報を読む。
- アレクサ、いってきます リビング(上記で作成したグループ)をオフ。※リビングに登録されているすべてのデバイスの電源を切る。
過充電を防ぐ為に二番でスマホ、一番でワイヤレスイヤホン、
USBでVAPE用バッテリーを充電
WiFi スマートプラグ Alexa対応 コンセントをリモコンで!
定型アクション作成
寝る前に充電始めても過充電させない、
「アレクサ、充電二時間半」を作成するため方法をザクッと説明。
オン・オフタイマー作成の基本的な流れは、
1.タイマー開始のアクション指定
2.電源:オン
3.待機時間の指定
4.電源:オフ
5.命令を出すAmazonデバイスの指定

とりあえず「テスト」って名前で
USB電源が30分で切れるオフタイマーを一つ作ってみる
①左上にある、横三本線のメニューアイコンをタップ

②「定型アクション」をタップ

③右上の「+」をタップ

④「定型アクション名を入力」の「+」をタップ

⑤名前を入力
ここでは「テスト」と入力

⑥「次へ」をタップ

⑦「実行条件を設定」の「+」をタップ

⑧「開始フレーズを設定」をタップ

⑨でアレクサに話しかけるフレーズを入力
ここでは「テストだよ」と入力

⑩「次へ」をタップ

⑪「アクションを追加」の「+」をタップ
アレクサに実行してもらう、USB電源:オンを作成。

⑫「スマートホーム」をタップ

⑬「すべてのデバイス」をタップ

⑭「USB」をタップ

⑮「次へ」をタップ

⑯「アクションを追加」の「+」をタップ
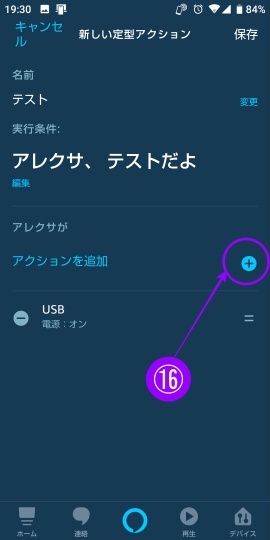
⑰「待機」をタップ
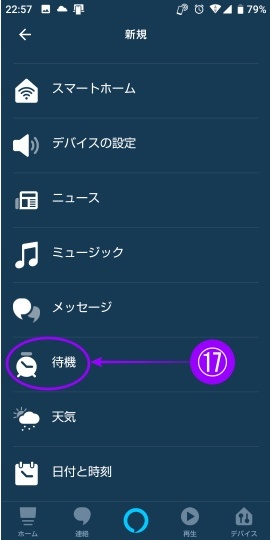
⑱でオフタイマーの時間を設定する。
⑲「次へ」をタップ
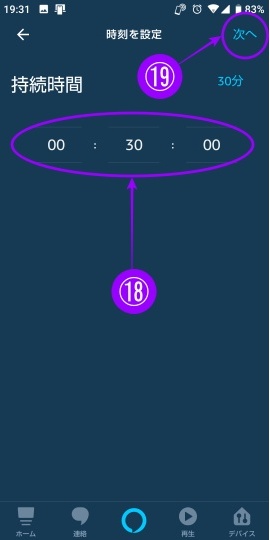
⑳「アクションを追加」の「+」をタップ
USBの電源:オフを追加する

㉑「スマートホーム」をタップ

㉒「すべてのデバイス」をタップ

㉓「USB」をタップ

㉔今度はタップしてオフにしてやる。
㉕「次へ」をタップ

㉖右の2本線をドラッグして、
実行してもらいたい順番にアクションを入れ替える
上から、
USB 電源:オン→
30分待機する→
USB 電源:オフの順番に成るように、
㉖を長押し、一番下にドラッグする。

どのデバイス(Echo DotやFire7など)を通して実行するか決めて
㉗「保存」

㉘「マイ定型アクション」に無事登録完了

では、さっそくアレクサにお願いしてみよう!
「アレクサ、テ、テ、テ、ストだにょ」、
「わかりませんでした。すみません。」
アレクサに質問やお願いは、
言い慣れてないことは未だに緊張して噛んじゃうだよねぇw
最後に
最初に色々やること多くて大変だけど、定型アクションはマジで便利!
でもハンズフリーにこだわらなければ、
スマホの「OK、グーグル」でもできちゃうんだよねぇw。
ただ、じじぃ的にはアレクサアプリの方が
直感的に設定しやすかったかなぁ。
たぶん、グーグルホームが先だったら、
アレクサわかりにきぃ~って思ってたかな?w
今回のお試しスマートホーム大作戦でかかった総費用は
- Echo Dot 999円でキャンペーンで(2019/10/27に)購入
- スマートリモコン 2299円で(2019/10/30に)購入
- LEDシーリングライト 5839円でブラックフライデーセールで(2019/11/23に)購入
- スマートプラグ 3299円で(2019/11/23に)購入
合計12436円 ※価格と在庫は変動しています
いや、返品しなかったLEDシーリングライトと
もう一個買ったEcho Dotを含めると・・・、
それでも満足のいく値段に収まったと思う。
スマートプラグは今は少し値段が落ちてるしタイムセールとか駆使しても、
やっぱEcho Dotが999円なのがエエきっかけになった。
じゃなかったら、スマートホーム?また今度ってなってたじゃろう。
まぁでも、Echo ShowやFireタブレットで、
そのうちスマートホームは初めてたじゃろうけど。
いやしかし、今回画像編集がんばっちゃってヘロヘロだよ


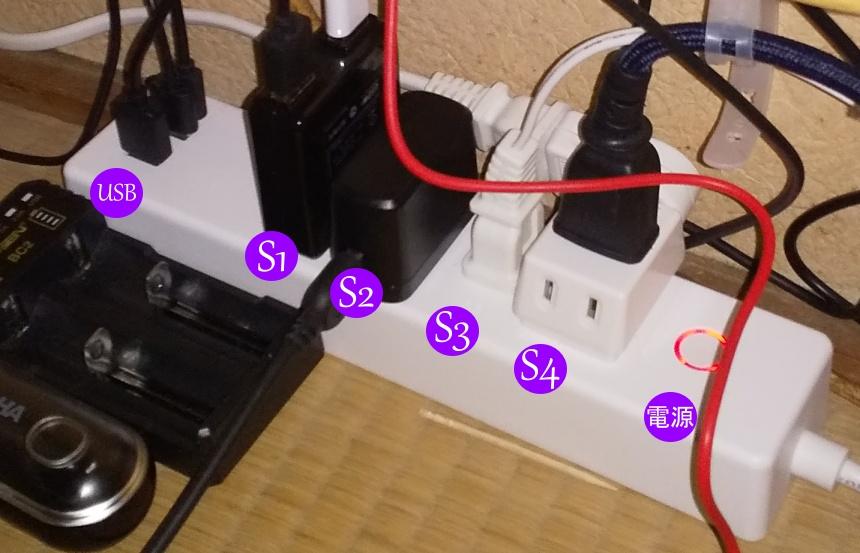






ディスカッション
コメント一覧
まだ、コメントがありません