3050だけど、ウルトラワイドモニターを試してみた HKC TG34C3U
この記事を読むのに必要な時間は約 32 分です。
RTX3050ユーザーが身の程もわきまえず、
UWQHD(3440×1440)のゲーミングモニターに手を出してしまった。
タイムセールで安くなっていた、
よくわからん中華メーカーのゲーミングモニター
HKC TG34C3Uを買ってみた。
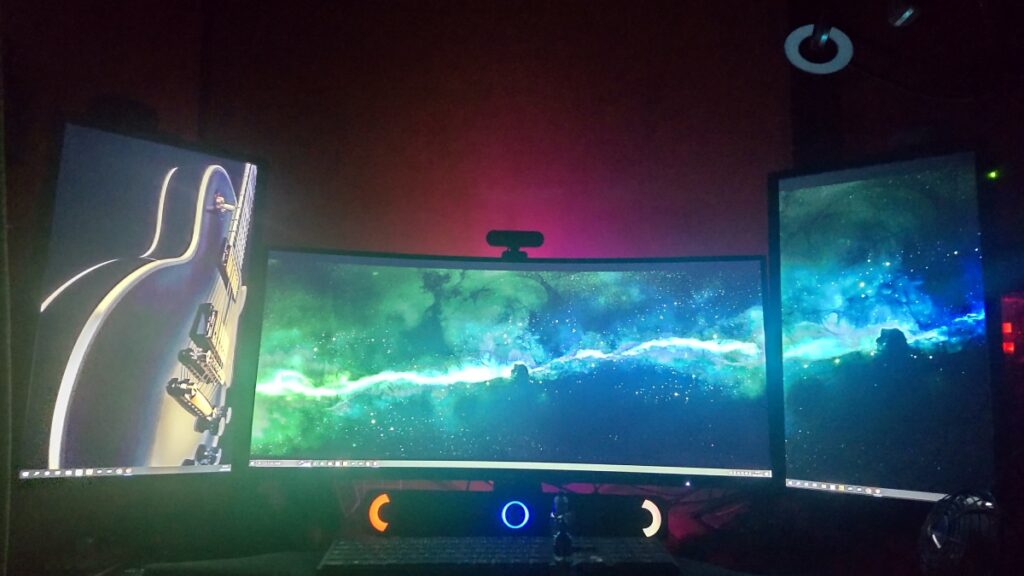
新しいモニターが欲しい
前回のRTX3050記事で紹介したUbisoft+で
Far Cry® 6をダウンロードして遊んだ。
話が面白そうじゃったんでやってみたけど、
もともとFPS(一人称 )のゲームって苦手なんじゃよね。
F P S とは、ファースト パーソン シューティングゲーム(First Person Shooting game)の略称で、一人称視点(主人公視点)の シューティングゲーム のことを指します。
T P S とは、サード パーソン シューティングゲーム(Third Person Shooting game)の略称で、三人称視点(主人公後方視点)の シューティングゲーム のことを指します。
https://app-best.jp/articles/game-description-fps-tps/
fps = Frame per second
ややこしい話じゃが、
一秒あたりに何コマで動いているのを表す数値もfps
例:一秒で60コマの動画のfpsは、60fps
まず、キャラクターの姿が見えないし、
物陰に隠れようとしゃがんでみても、
しゃがんでいるのか立っているのかよくわからん。
Far Cry® 6を遊んでいるうちに
少しずつFPSには慣れてはきたけど、
それでも思ったのが、
視野が狭い。
じじぃの感覚的に、
FPS(一人称 )はボディーカメラ、
TPS(三人称 )はドローンカメラ
一人称視点は没入感とか聞くけど、
視野的な意味で言うと三人称視点の方が、
人の自然な視野っぽい気がする。
ん?
ウルトラワイドモニターならFPS(一人称 )でも自然な視野じゃね?
実際、
レースゲームなどを運転席視点で遊ぶときは、
トリプルモニターはストレスのない視野じゃしね!
RTX3050を買った勢いで、
新しいモニターが欲しくなってきた
ウルトラワイドモニター
前からウルトラワイドモニターが欲しかったんじゃよね。
ウルトラワイドモニター一枚で満足できれば、
デュアルやトリプルモニターから卒業できるんじゃね?って・・・
ただ、
今ある21.5インチのFHDのモニターが無駄にならないように、
29インチで2560×1080のウルトラワイドモニターを買えば、
キレイ(同サイズ)に横に並べて
トリプルモニターとして使うことができるんじゃないかと思っていた。
モニターを横に並べた時、
モニター本体のサイズもそうじゃけど、
とくにドットピッチが大きくズレるのはいやじゃなぁ
下の画像ぐらいの差なら許せるが、
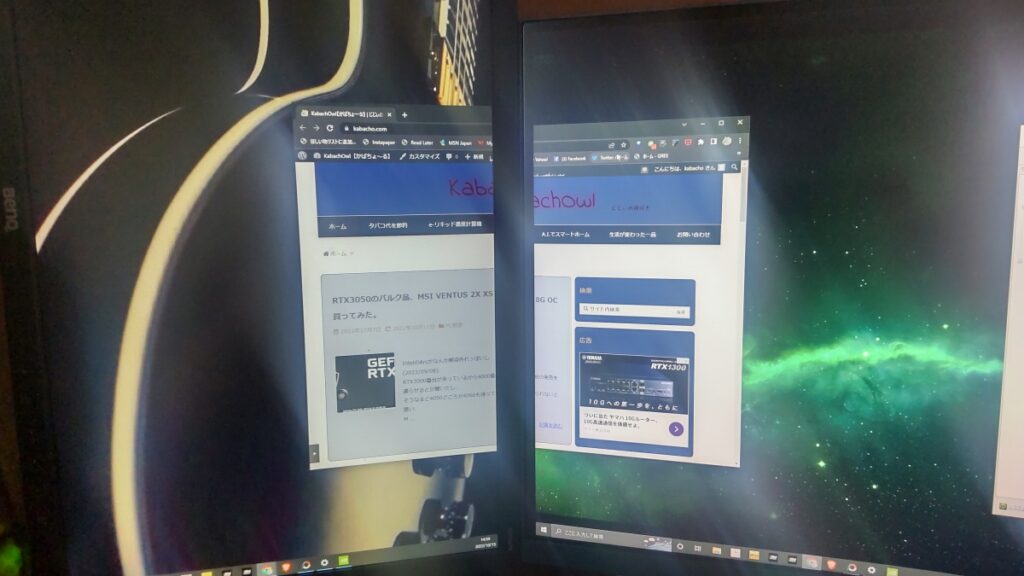
ここまで大きくズレるとガッカリじゃ。
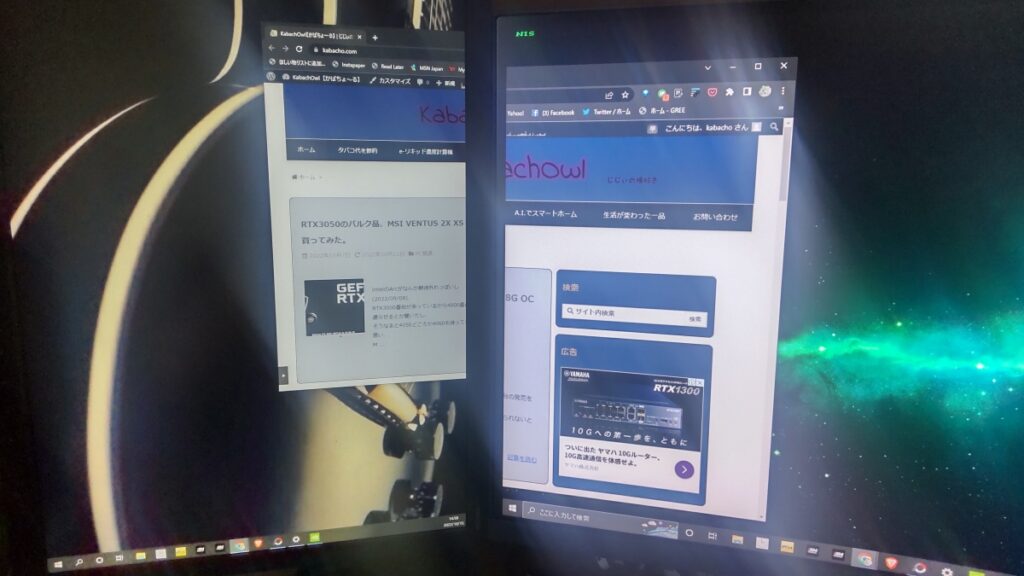
じっさいに買ってみようってなって調べてみた結果
| 画面サイズ | 解像度 | ピクセル数 | 精細度(dpi/ppi) | ドットピッチ |
| 21.5インチ | FullHD(FHD) | 1920×1080 | 102 | 0.248mm |
| 29インチ | UltraWideFHD(UWFHD) | 2560×1080 | 95.81 | 0.265mm |
参考URL2
この差がどの程度のものなのか、
実際に並べてみないと分からないが、
キレイ(同サイズ)に横並びにはなりそうもない。
しかも29インチのウルトラワイドモニターって、
湾曲モニターないんじゃよね。
どうせウルトラワイドモニター買うなら湾曲モニター欲しいよね。
ドットピッチやモニター本体のサイズがガタガタになるなら、
31.5インチのWQHD(QHD)の方がよくね?
横はUWFHDと同じ2560で縦が1440と、
ワイドじゃないけどこっちの方が表示領域が広いじゃん!
で、目を付けたのが
量子ドットモニターの恵安 KIG320QD-G
ヤフーショッピング(今は販売ページは無くなっている)で、
37,000円ぐらいで売られていた。
しかし、
30インチ以上のモニター選ぶんなら、
34インチのUWQHD(3440×1440)があるじゃないか!!
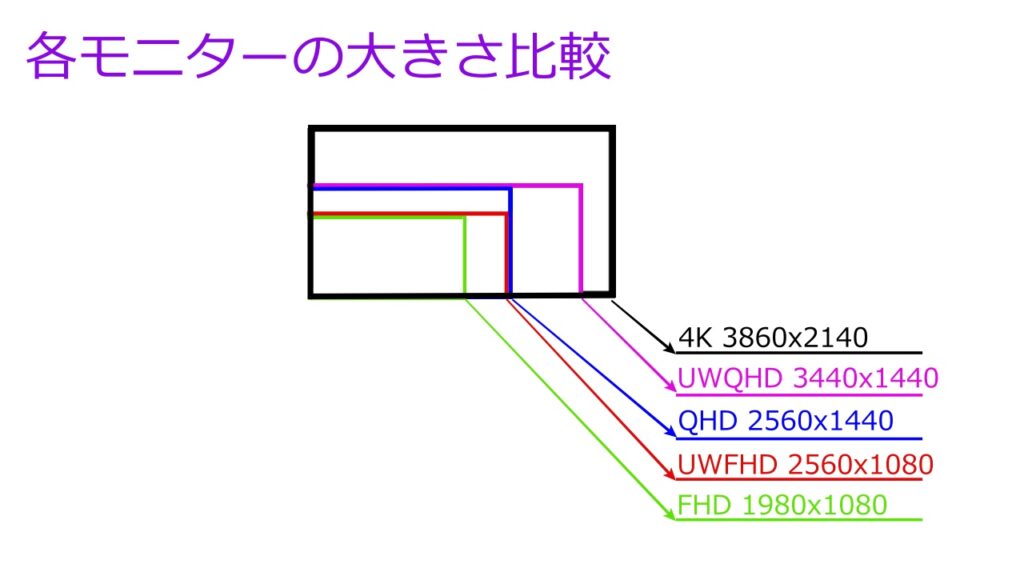
UWQHDか4Kか
というわけで、
UWQHDのモニターを探してみた結果、
HKCのゲーミングモニター、TG34C3Uが
タイムセール(2022/09/08)で、
36,299円と圧倒的に安かった。
HKC?聞いたこと無いメーカー
ユーチューブやブログでレビューを探してみたが、
HKC C340のレビューが2、3件あっただけで、
ほぼ見つけられなかった。
悩んだ・・・
同じタイムセールで49,800円で売られていたLGのモニターと悩んだ。
そしてそれ以上に悩んだのが、
ゲオで売られているチューナーレス4Kテレビじゃった。
約33,000円で43インチの4Kテレビが買える!!
4KってFHDの4倍じゃから、
43インチってことは、今の21.5インチのまさに4枚分
同じドットピッチでそのまま画素数が4倍に!!
じじぃ的に21.5インチってのがとても使いやすかったから、
この4Kテレビ一枚でクアッドモニターみたいな使用方法もできる?
心揺れるわぁ~~
しかしグラボはRTX3050・・・・
それに湾曲モニターや、
1msの応答速度や144hzのリフレッシュレートていうのが
どういうものなのか一度体験してみたかった。
悩みににゃやんだ結果、
HKCのゲーミングモニター、 TG34C3Uを購入した。
今になってわかったことじゃけど、
ゲオのチューナーレステレビは
HDMI×3になっているけど、
ARC対応HDMIがあるって書いてないので
まぁ、買わなくてよかったかな。
HKC TG34C3U
狭額縁
はじめての狭額縁モニター
確かにベゼルの厚みは2mm
しゅっとしてカッコエエ
しかしベゼルと表示領域の間に
6~6.5mmぐらいの非表示領域があるので、
実質的なベゼルは8ミリぐらい。
正直、え~って思ったけど、
調べてみたら、どうやらこんなもんらしい。

1500R 曲面スクリーン
はじめての曲面モニター
数字が小さいほど湾曲するそうだ。
おもったより湾曲してなかった。
1800Rの別のモニターも購入候補に入っていたが、
もっと湾曲しててもよかったかも

3440×1440
はじめての1980×1080より大きい解像度のモニター
大満足!
横だけじゃなく、縦も広くなった!
4Kが欲しくなってきた。
ウルトラワイド
はじめてのウルトラワイドモニター
狙い通り!
多ウィンドウで作業するじじぃども、おすすめじゃ!
ゲームも迫力満点!
もちろんFHDのトリプルモニターより表示領域は狭い。
ただ、
車ゲームを運転席視点で遊ぶには
トリプルモニターがピッタリじゃけど、
その他のゲームでは
トリプルモニターは大きすぎるんじゃよね。
1ms. 144HZ
はじめての反応速度1ms.
はじめての高リフレッシュレート
こちらの応答速度チェッカーを使って、
ほー、なるほどねぇって感じ
https://9cguide.appspot.com/web_lcdbench.html
ヌルヌルじゃとか、
ザラザラして辛いとかようわからん。
じぃの目ではもう対応できんのかもしれん。
スロットの目押しも得意じゃなかったしなぁ・・・
外装外観
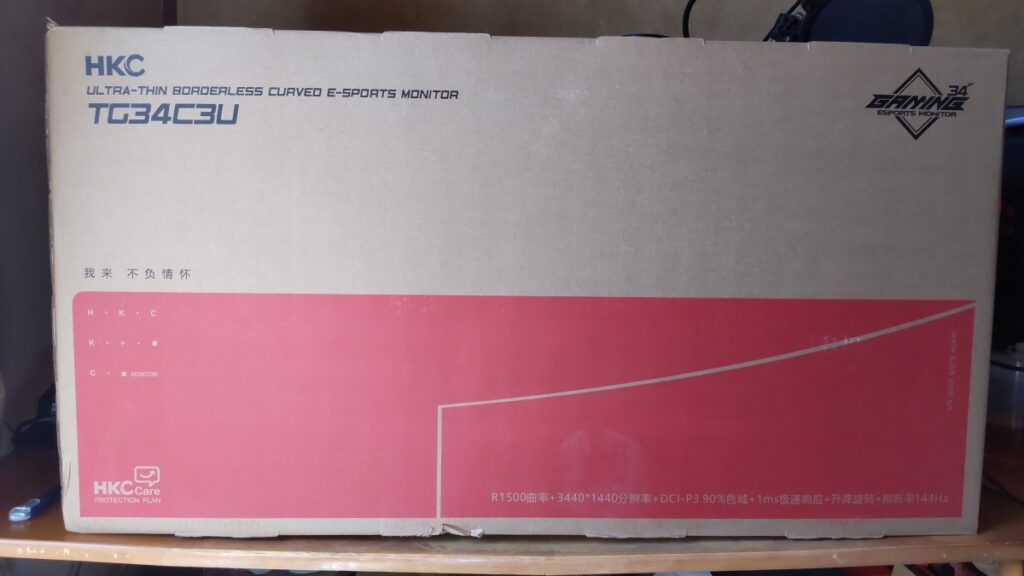
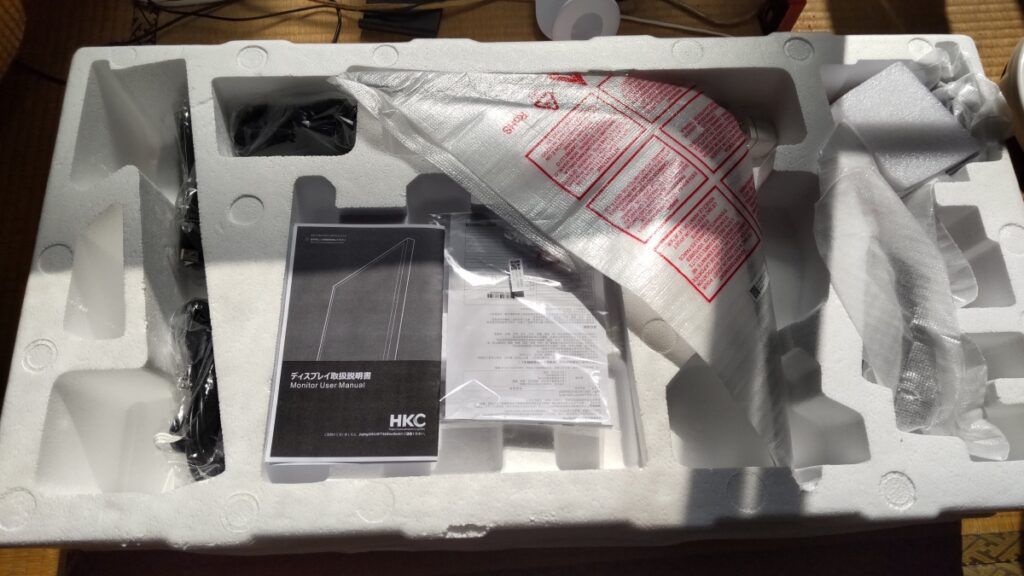

VESAマウントは75×75らしいが、
Amazonのレビューを見ると、
スペーサーをかますとか、長いネジ使うとかしないとマウントできないようだ。

HDMIは2.0なので、
ウルトラワイド、144Hzに対応していると思うが、
DPケーブルが付属しているのでDPで接続してみる
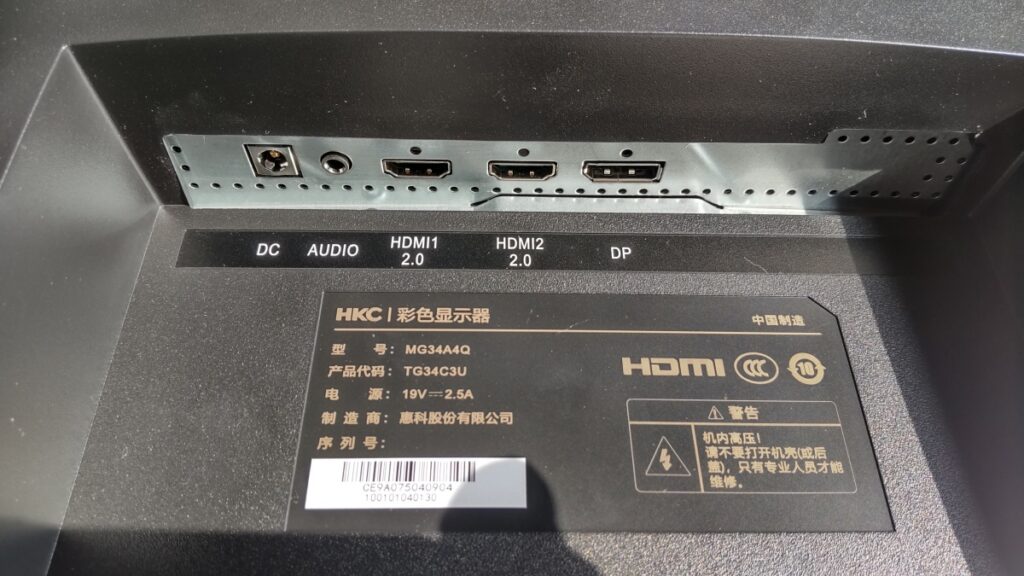
付属品
簡素な日本語マニュアルが付いているが、
なぜか電源コードがどっかの海外用で
コンセントの変換アダプタが付いている。
じじぃは前に使っていたLGのモニターの電源コードを流用する。
電源はACアダプタ。
コードが細くてちょっと心配。大丈夫か?

1.5MのDPケーブルが付属、
ギリギリPCに届いたので、
モニターアームにマウントするならば、
3MぐらいのDPケーブルを買った方がええな。

スペック?おそらく
公式のスペック表を見ながら
これはこういう意味じゃろうっと感で書いたので、
参考程度に・・・
| 画面サイズ | 34インチ |
| パネル方式 | VA |
| 画面の曲率 | 1500R |
| 有効表示領域(幅×高さ) | 797.22mm×333.72mm |
| ドットピッチ | 0.231mm |
| 視野角(水平/垂直) | H:178° V178° |
| コントラスト比 | DCR 20000000:1 (ASCRオフ時3,000:1) |
| 色域 | 90% DCI-P3 |
| アスペクト比 | 21:9 |
| 表面処理 | アンチグレア |
| 解像度 | 3440×1440 |
| リフレッシュレート | 144Hz |
| 表示色 | 16.7M |
| 輝度 | 250cd/㎡ |
| 応答速度 | 1ms MPRT |
| 出力端子 | HDMI2.0×2+DP1.2+Audio out |
| HDR | 不帯(いいえby google翻訳) |
| VESA規格 | 75mm×75mm |
| 寸法 | 808.6×270×514.2mm スタンドなし808.6×119.6×362.4mm |
| 重量 | 9.36kg スタンドなし6.65kg |
| 消費電力 | ≦48W スリープ時≦0.5W |
本体の操作ボタン
モニターの右下にある五つのボダンの一番右端が電源ボタン
残りの四つのボタンでOSDを操作
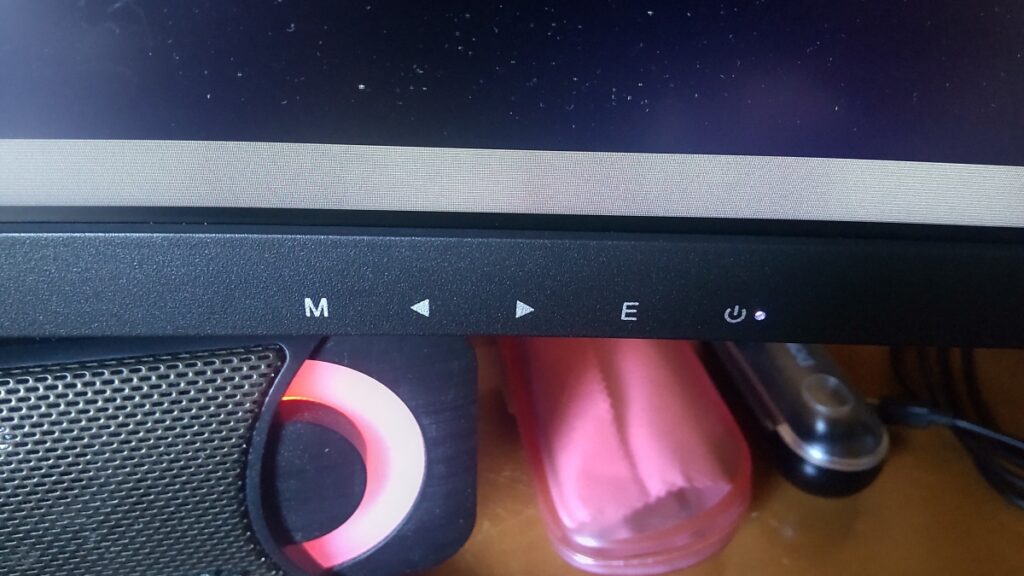
右の矢印を押すと
クロスヘアっていうのかな、レチクルが表示さる。
ボタンを押すたびにレチクルの種類が変わっていく

左の矢印を押すと音量操作ができる。
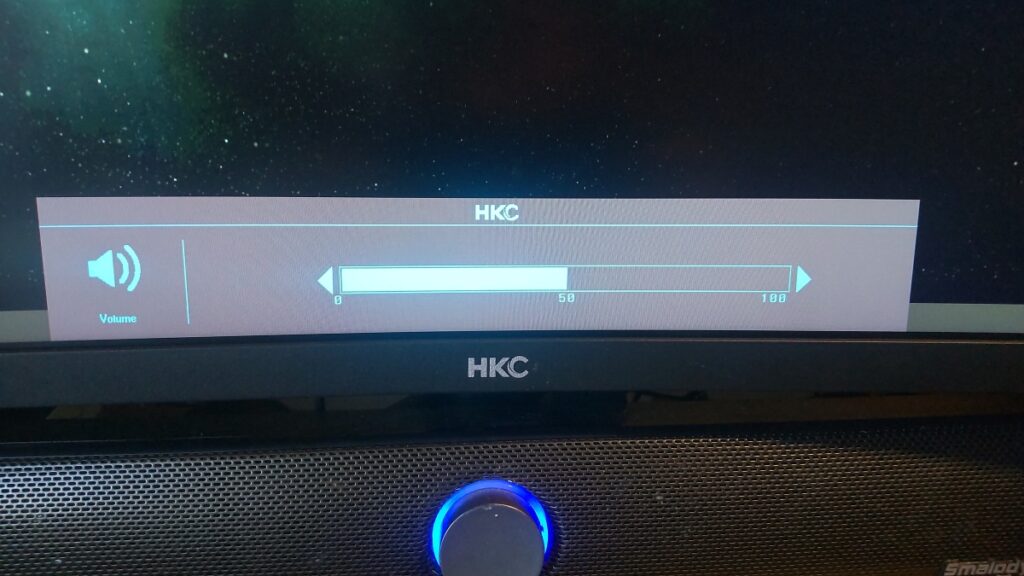
OSD
Mを押すとメニューが立ち上がる
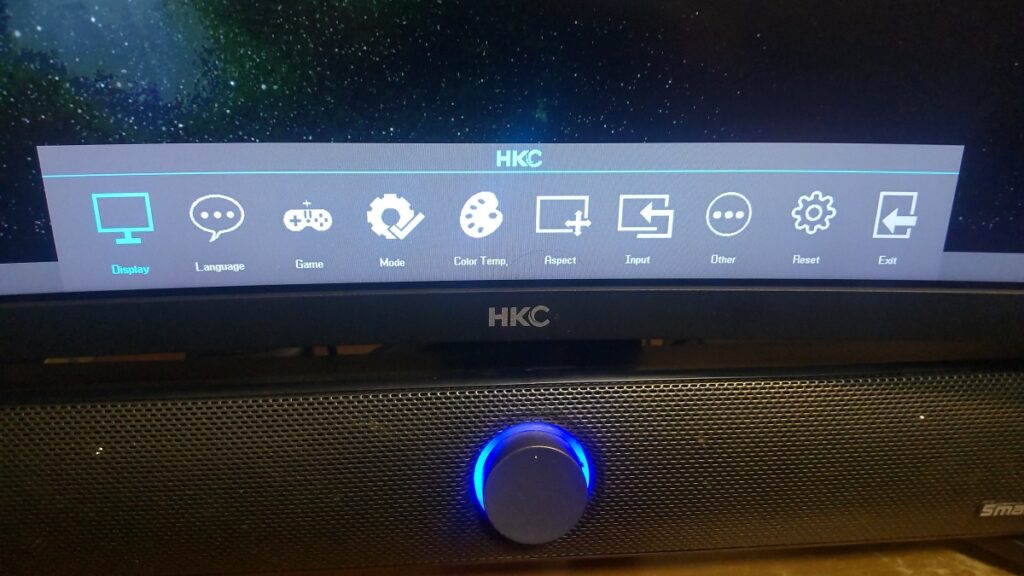
右左のボタンで移動
Eを押して選択
Returnを選択、もしくはもう一度Mを押すとひとつ前にに戻る。
Exit、もしくは少し待つと終了
Display
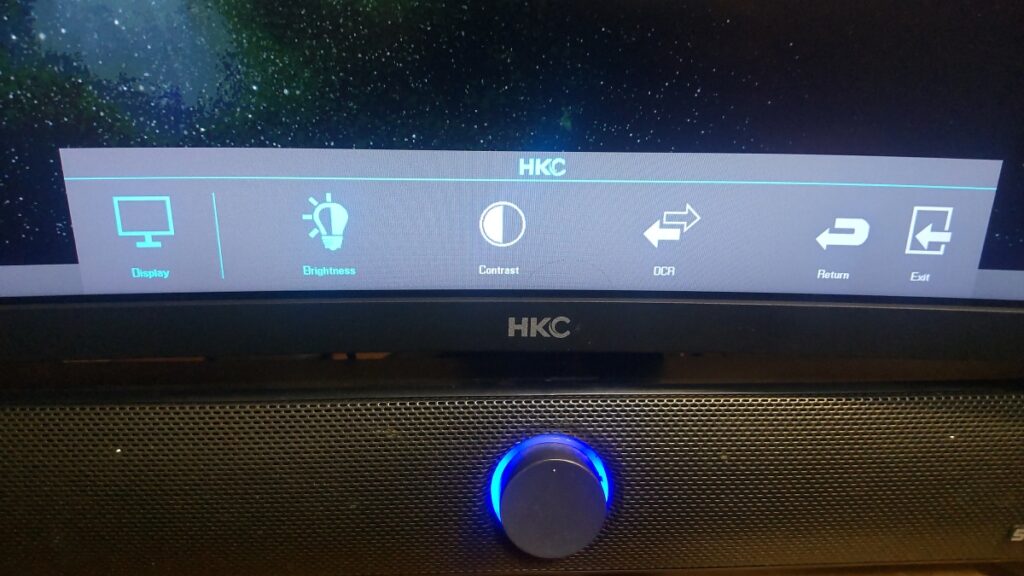
- Brightness
- Contrast
- DCR
「DCR」とは、「Dynamic Contrast Ratio」の略であり、映像ソースにあわせて自動的にバックライトの明るさを変更し、映像のコントラストを調整する機能となります。
http://faq.green-house.co.jp/faq/show/5858?category_id=896&return_path=%2Fcategory%2Fshow%2F896%3Fpage%3D1%26site_domain%3Ddefault%26site_domain%3Ddefault%26sort%3Dsort_access%26sort_order%3Ddesc&site_domain=default
Language
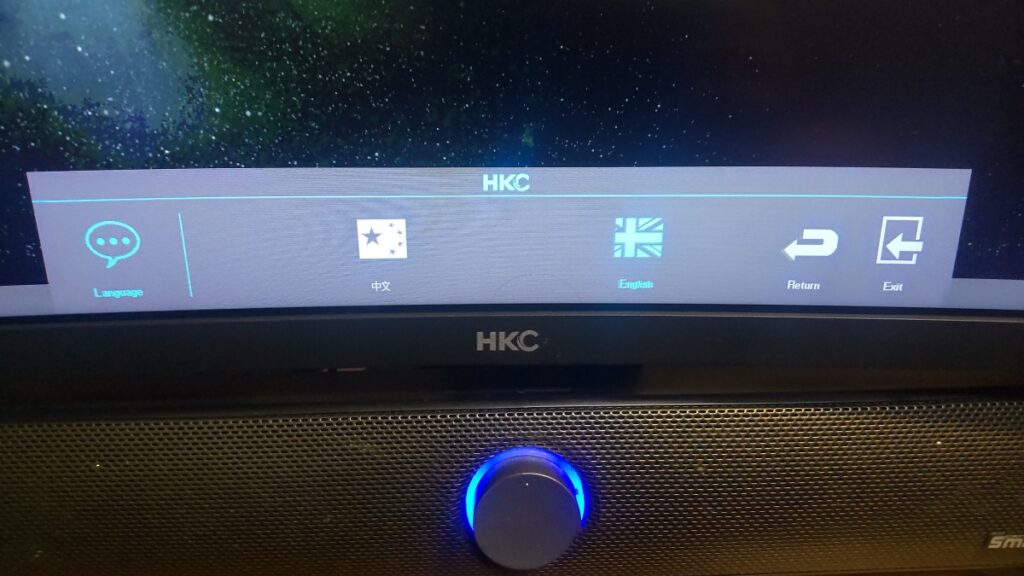
- 中文
- English
デフォルトでは中国語になっているので、
Englishを選択。
日本語はない
英語なら、
わからない項目も簡単にググれる
Game
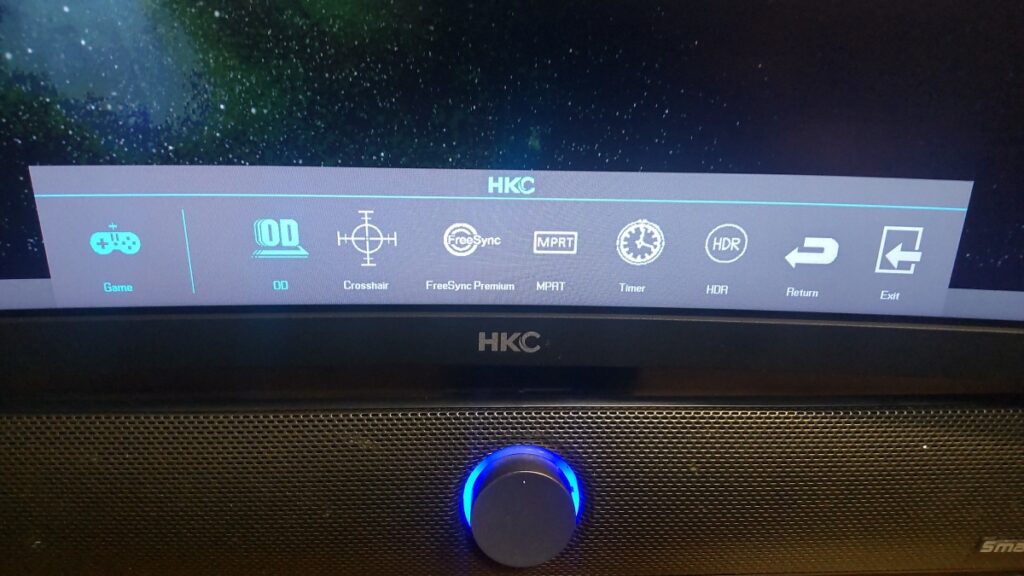
- OD(オーバードライブ)
- Crosshair
- FreeSync Premium
- MPRT
- Timer
- HDR
Timerは、
プリセットされた時間から選ぶと、
画面の左上でカウントダウンが始まる
何のためにあるのかはわからん。
オーバードライブとは、中間階調の応答速度を高速化する技術のひとつです
https://www.iodata.jp/product/lcd/info/word.htm#:~:text=%E3%83%9A%E3%83%BC%E3%82%B8%E3%82%92%E3%83%81%E3%82%A7%E3%83%83%E3%82%AF%EF%BC%81-,%E3%82%AA%E3%83%BC%E3%83%90%E3%83%BC%E3%83%89%E3%83%A9%E3%82%A4%E3%83%96,%E3%81%95%E3%82%92%E8%A1%A8%E3%81%97%E3%81%A6%E3%81%84%E3%81%BE%E3%81%99%E3%80%82
MPRT(Motion Picture Response Time):人間の目の動きを考慮した測定方法として、液晶モニターで映像を再生しその動きをカメラで撮影して動画のぼやけを計測します。映像技術の標準団体であるVESAにより標準化されています。
https://jp.msi.com/blog/2020%20%E3%82%B2%E3%83%BC%E3%83%9F%E3%83%B3%E3%82%B0%E3%83%A2%E3%83%8B%E3%82%BF%E3%83%BC%E8%B3%BC%E5%85%A5%E3%82%AC%E3%82%A4%E3%83%89#:~:text=MPRT%EF%BC%88Motion%20Picture%20Response%20Time,%E3%81%AB%E3%82%88%E3%82%8A%E6%A8%99%E6%BA%96%E5%8C%96%E3%81%95%E3%82%8C%E3%81%A6%E3%81%84%E3%81%BE%E3%81%99%E3%80%82
Mode
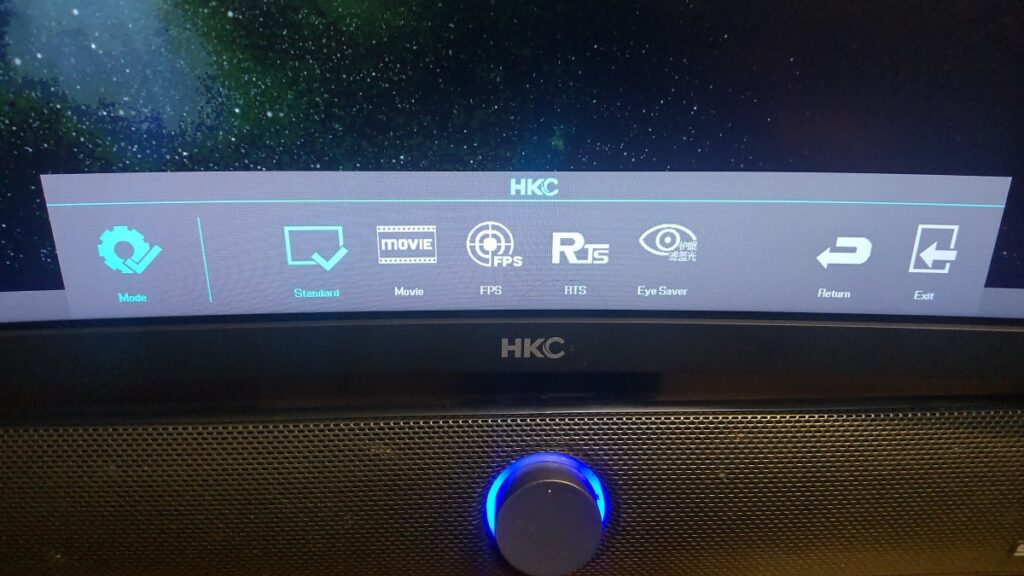
- Standard
- Movie
- FPS
- RTS
- EyeSaver
Color Temp.
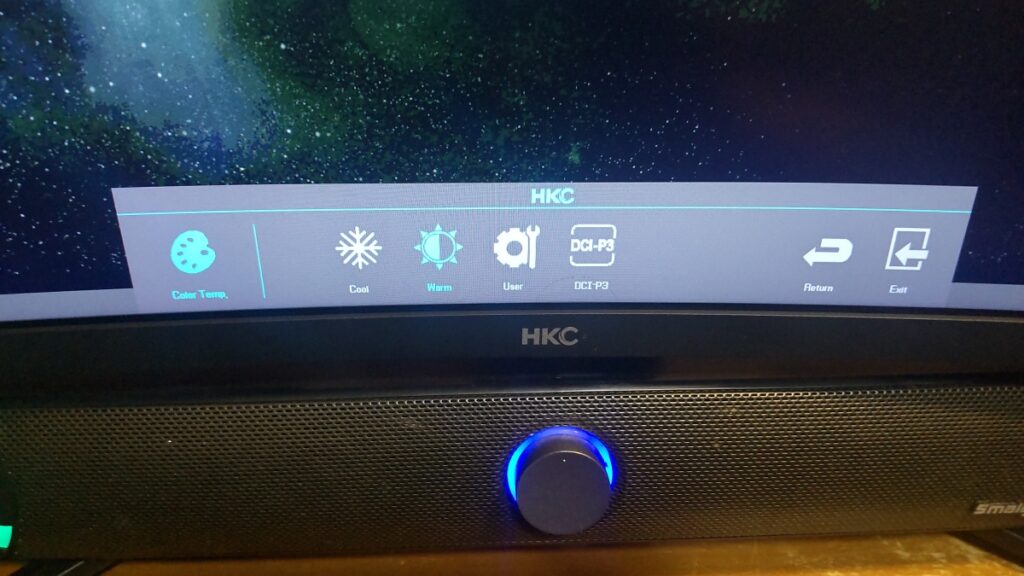
- Cool
- Warm
- User
- DCI-P3 90%
sRGBカバー率 100%をすると
https://digitalista51.com/pc/srgb
NTSC 72%
DCI-P3 75%
AdobeRGB 72%となります。
Aspect
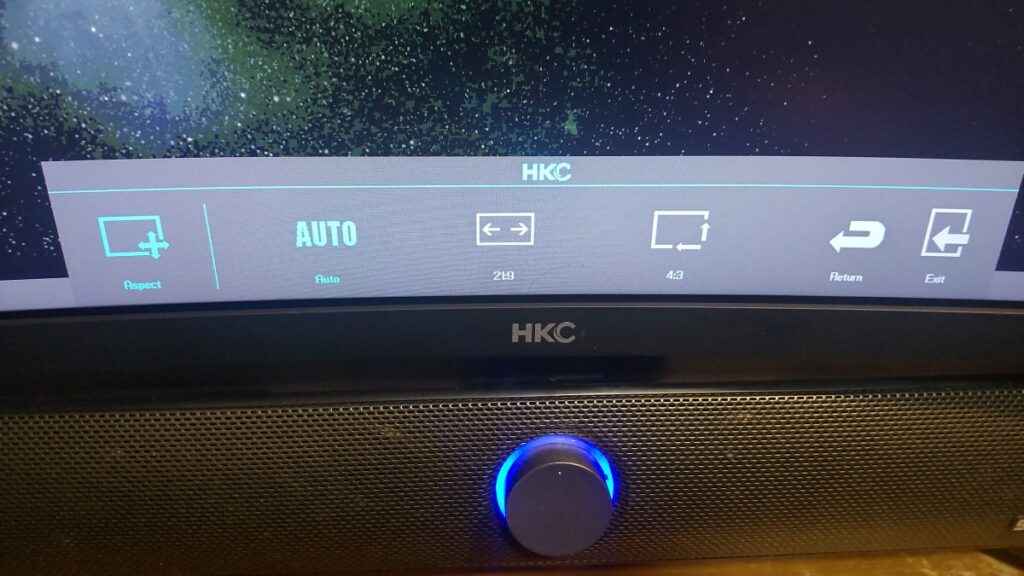
- AUTO
- 21:9
- 4:3
デフォルトでは21:9になっているので、
Fire TVなどや、
ウルトラワイドモニターに対応していないゲームとか、
横伸びなってしまう。
AUTOを選択するとFire TVは直ったので、
AUTOにするのは必須
Input
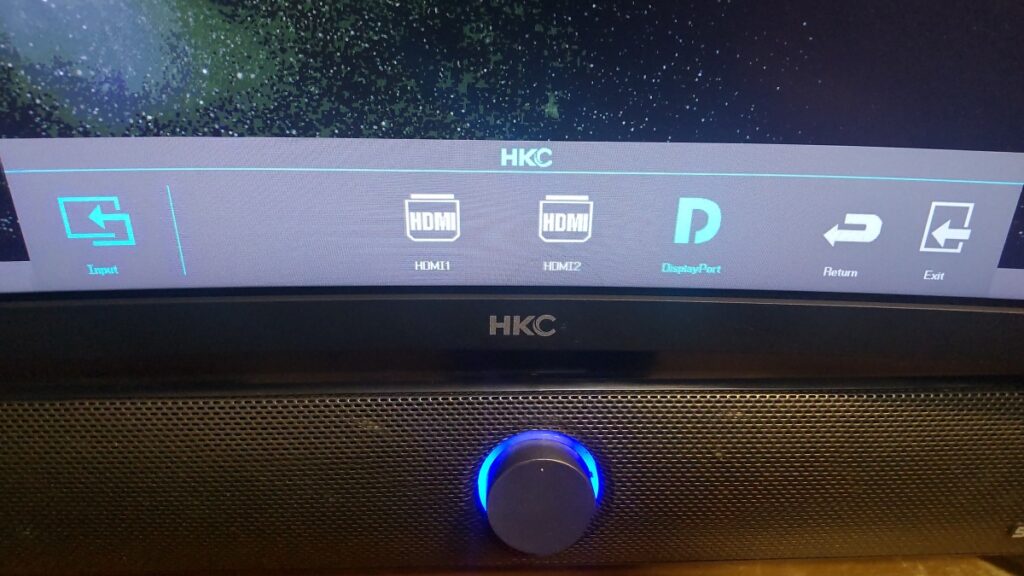
- HDMI1
- HDMI2
- DisplayPort
Other
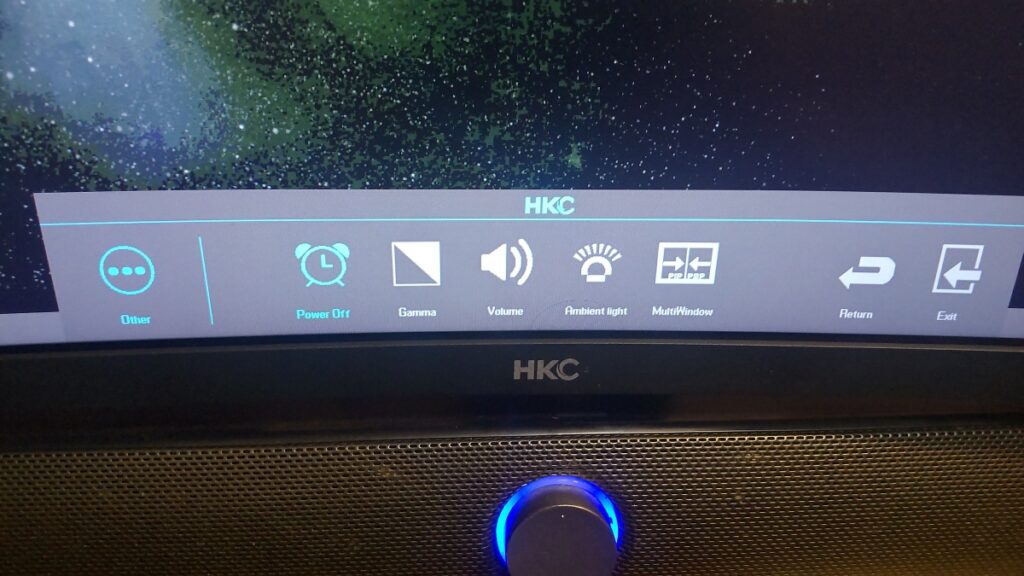
- Power Off
- Gamma
- Volume
- Ambient Light
- Multi Window
Power Offをonにすると、
入力が無くなると一分後にモニターの電源が落ちる
Ambient Lightは背面のLEDの光り方を選択できる。
光を反射しやすい白い壁とかの近くに設置したら
けっこうきれいじゃないかな?
Multi WindowはPIPとPBPを選べる。
PBPとはピクチャー・バイ・ピクチャーの略で、異なる入力ソースを2画面や4画面に分割で表示できる機能のことを言います。
https://pc-kaizen.com/what-are-pip-and-pbp
Reset
設定をリセット
嬉しい誤算
HDR
Amazonの販売ページには一言もHDRのことは無かったので、
格安モニターの妥協しどころだと思って購入した。
実際はHDRに対応していた。
HDRっつってもHDR10なのはわかりきっていたが、
それでも無いと割り切って買ったモニターが対応していたのはうれしかった。
つか、HKCの公式ページにも対応していないって書いてたんじゃけどなぁ・・・・
HDRがオフの状態だと、
Windowsのディスプレイ設定にはHDRのスイッチは無い。
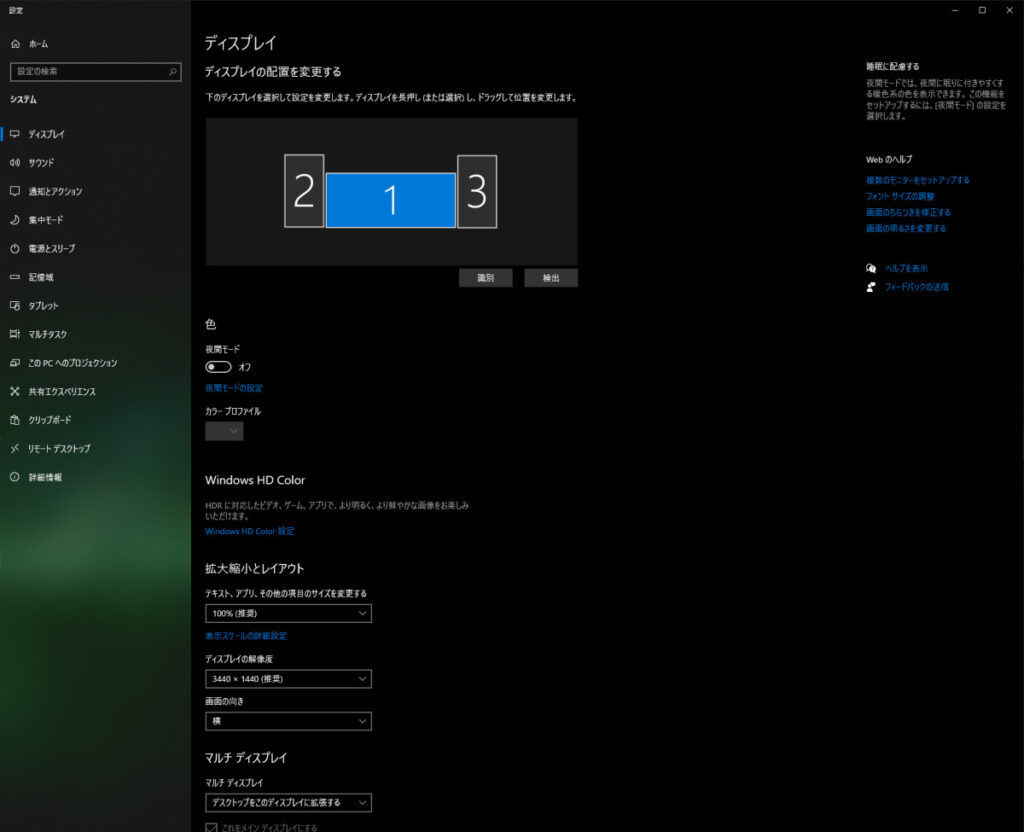
OSDのGAMEからHDRをオンに
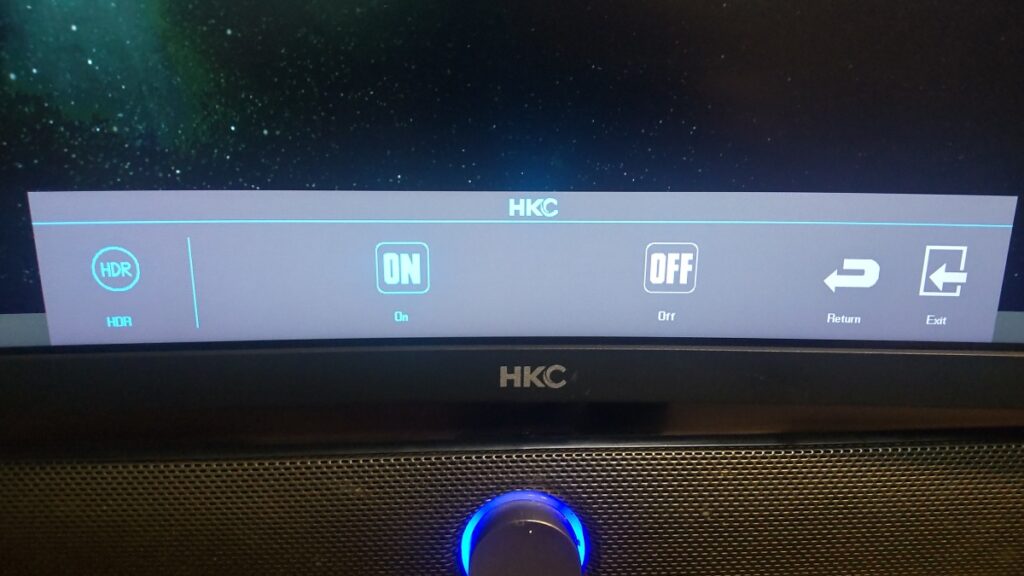
すると、
Windowsのディスプレイ設定に
「HDRを使用する」スイッチが出てくる。
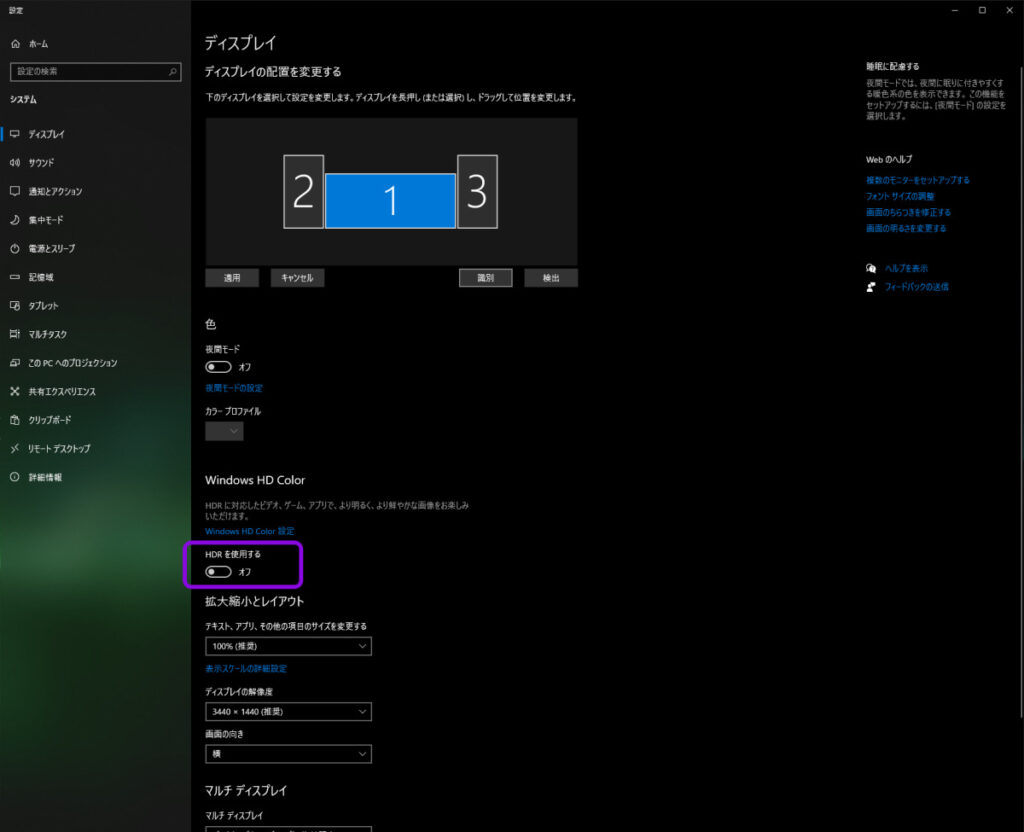
「HDRを使用する」をオンにすると
Windows HD Color 設定でHDRの設定ができるようになる。
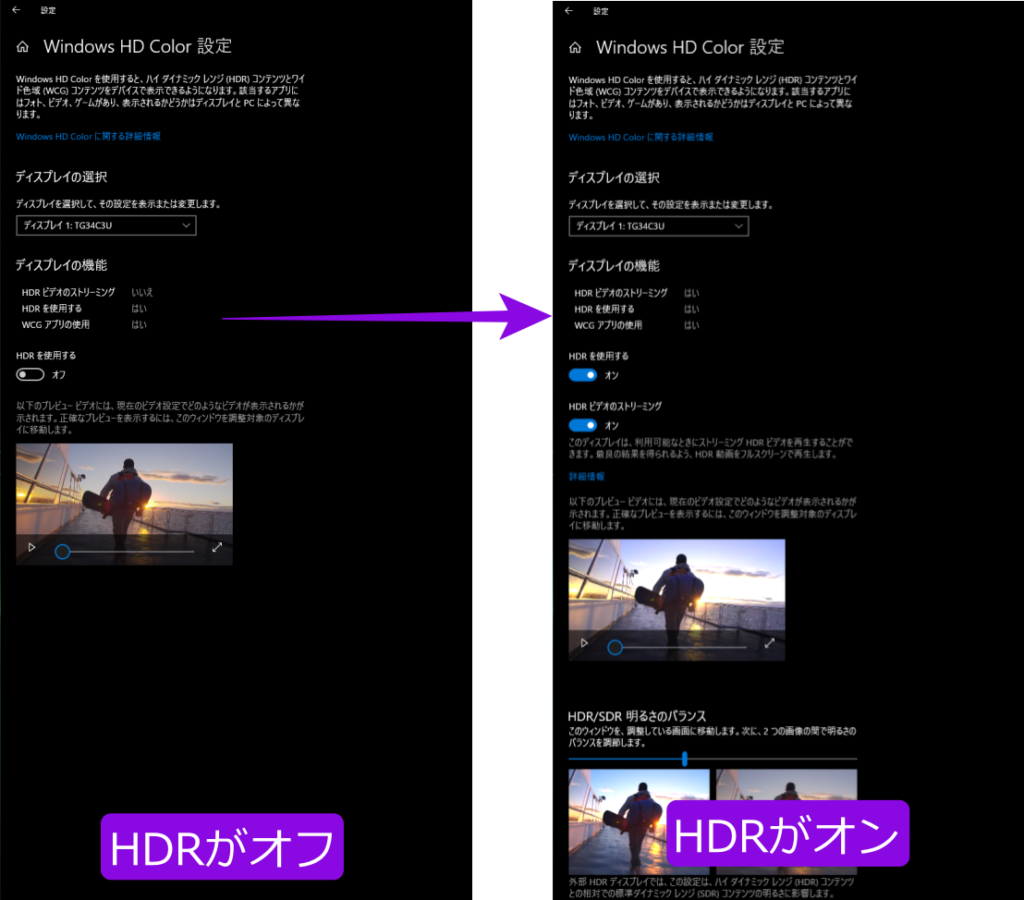
「ディスプレイの詳細設定」の比較
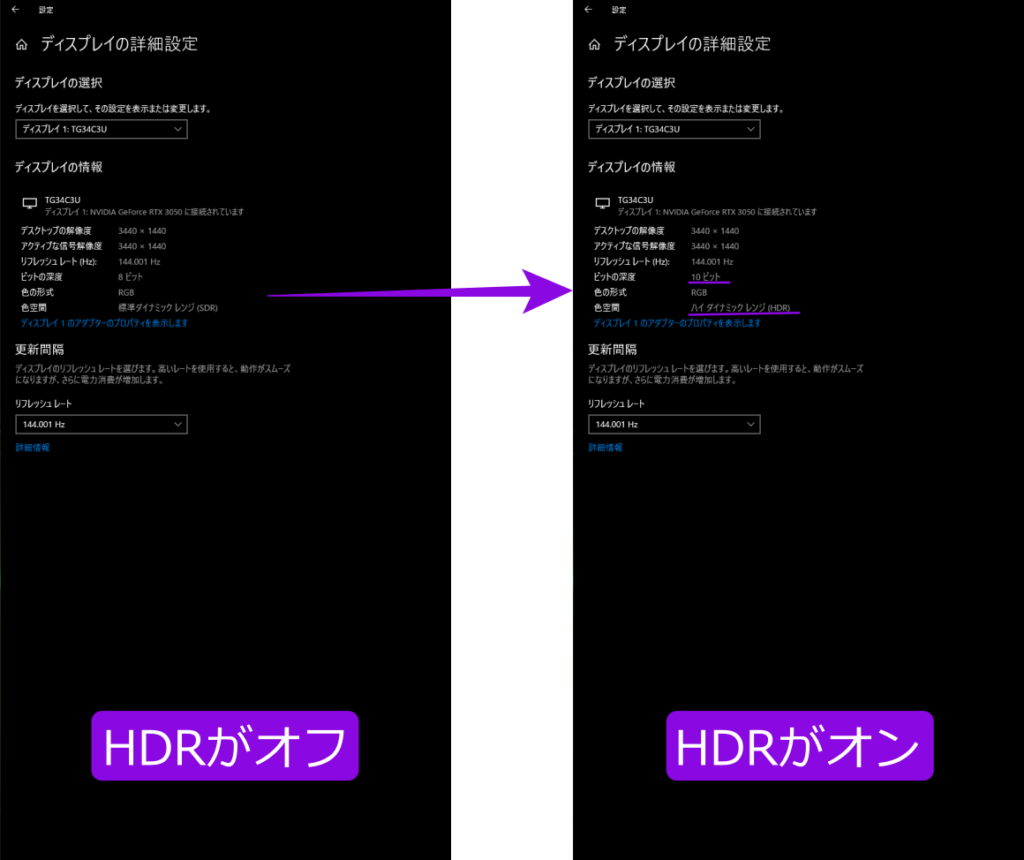
OSDでHDRをオンにすると、
明るさを含め画質の設定はOSDでできなくなる。
OSDでHDRをオン、
WindowsでHDRを自動判定に設定すると、
通常の画面が少し暗くなって、
ブルーライトカットがかかったような感じになる。
これを嫌う人もいると思うんだけど、
じじぃ的には目に優しそうでちょうどいい感じ。
プライムビデオ
Amazonのプライムビデオで見れる
ロード・オブ・ザ・リング: 力の指輪はシネマスコープサイズ、
4KやHDRに対応対応しているらしいが、
再生する環境によって少し話が変わってくる。
Fire TVで見ると、
HDRに対応しているのだが、
21:9のアスペクト比に対応していないので、
上下に黒帯ができる
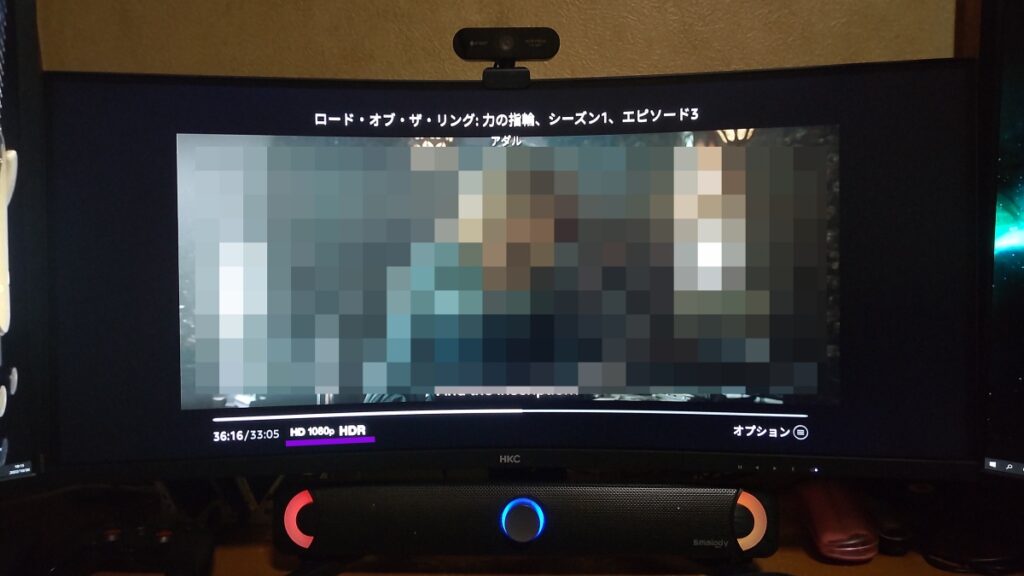
PCのブラウザで見ると、
HDRには対応していないが、
21:9のアスペクト比で黒帯のない画面で視聴できる。
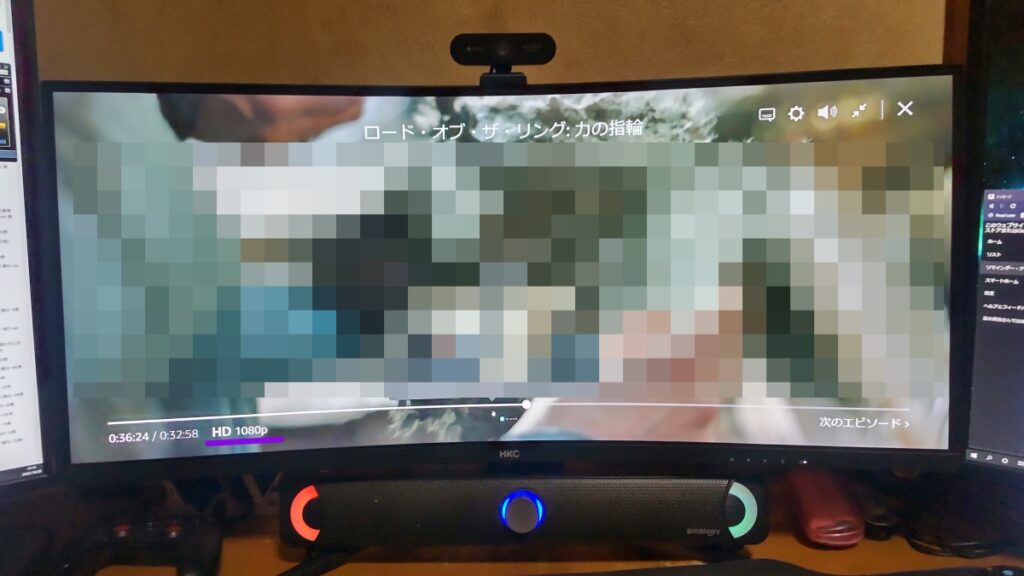
どちらで見るか悩ましいところじゃけど、
やっぱ、
でかい画面ってのは分かりやすいので、
このモニターで視聴する場合はブラウザかなぁ。
HDR対応で視聴する場合は、
以前紹介したこちらのモバイルモニターかな?
Fire TV Stick 4K Max なら、
高解像度のHDR環境で視聴できるかな?と思ったが、
Fire TV Stick 4K Maxの対応している解像度は
FHDか4Kの二択、
アスペクト比も16:9のみらしいので、
このモニターででは必要ない。
FreeSync Premium
FreeSyncって、
基本的にAMDのRadeon用の機能だと思っていたので、
じじぃには関係ないと思っていたが、
G-SYNC Compatibleという互換モードがあるらしい。
GeForceでFreeSync液晶を使うための条件は三つある。まずPascal世代以降のGPUであることと、対象の液晶とはDisplayPortで接続されていること(HDMIでは不可)。そして417.71以降のドライバが導入されていることだ。
https://pc.watch.impress.co.jp/docs/news/1172729.html
FreeSyncがオフの状態だと、
NVIDIAコントロールパネルにはG-SYNCの設定は無い。
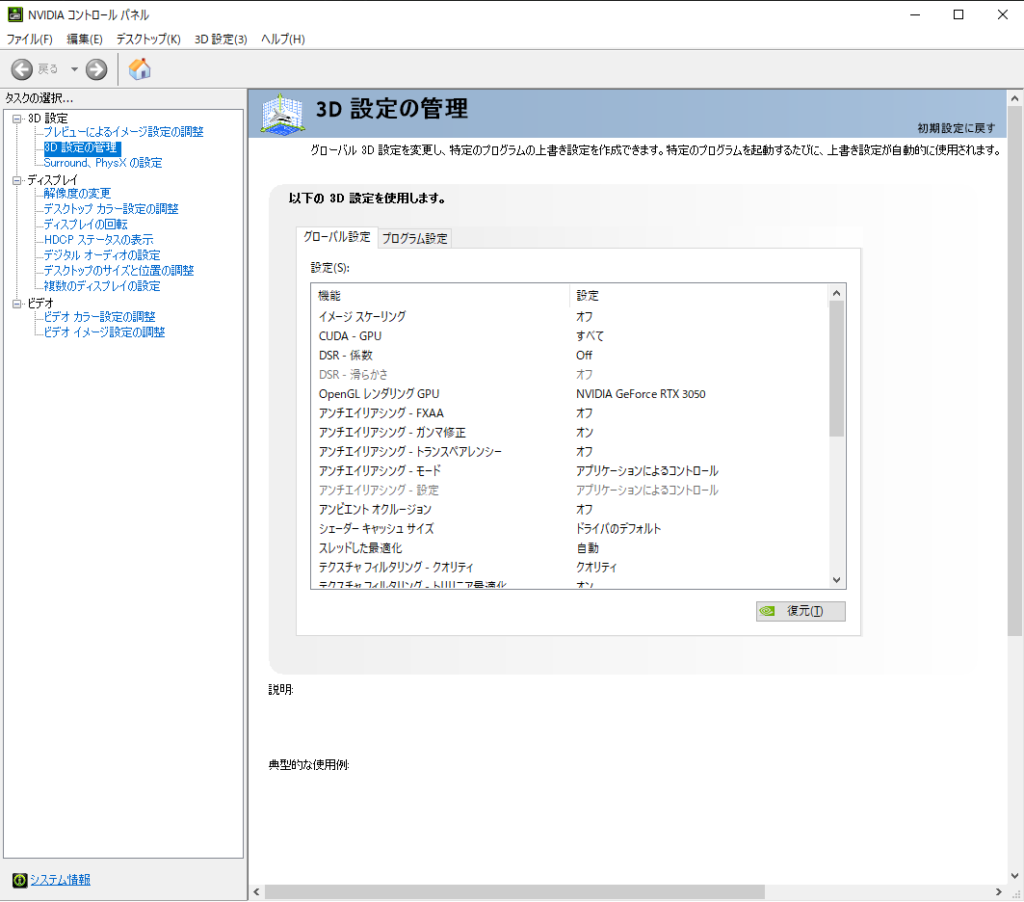
OSDのGAMEからFreeSync Premiumをオン
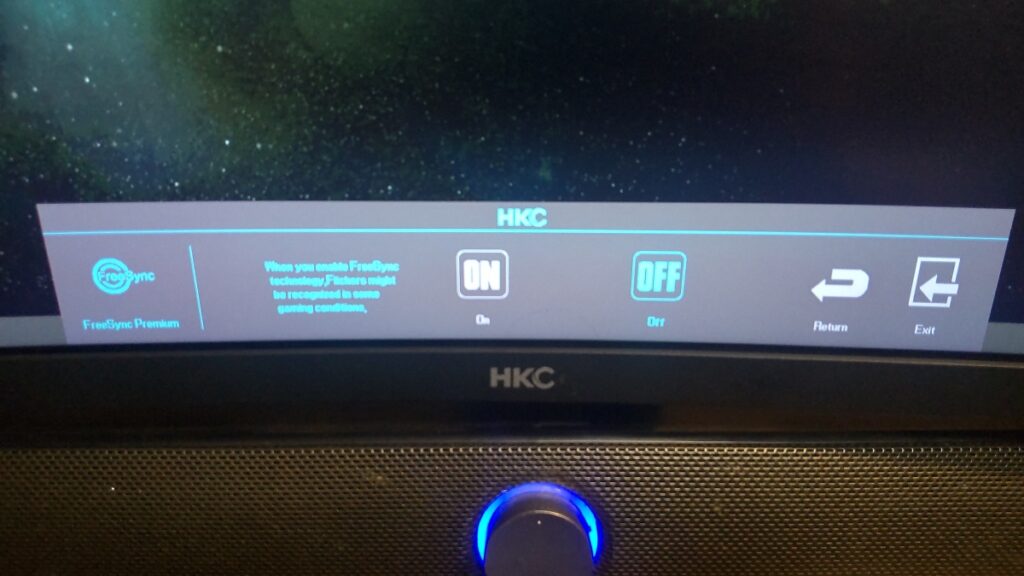
すると、
左のツリーにG-SYNCの設定が出てくる
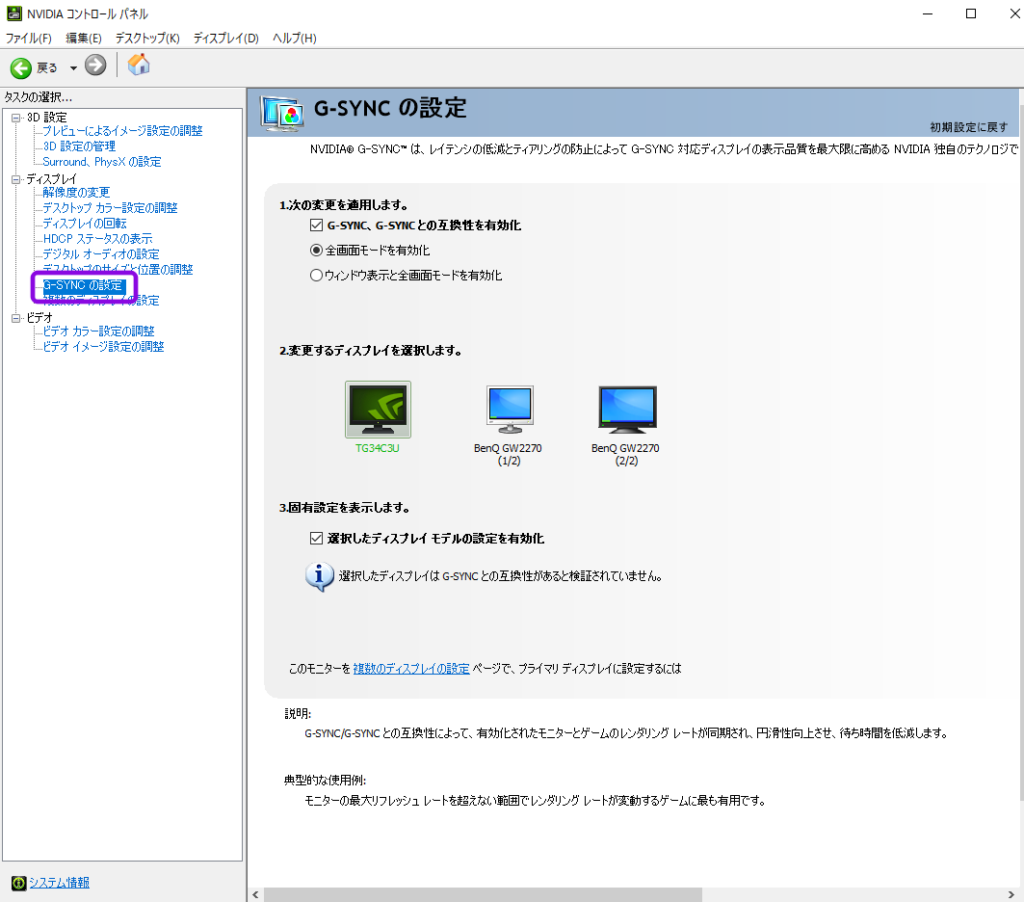
なんか書いてある

トラブル
このモニターを使い始めて四日目あたりにふと気が付いた。
これなんじゃ?
タスクバーの下部に帯状のノイズがある。
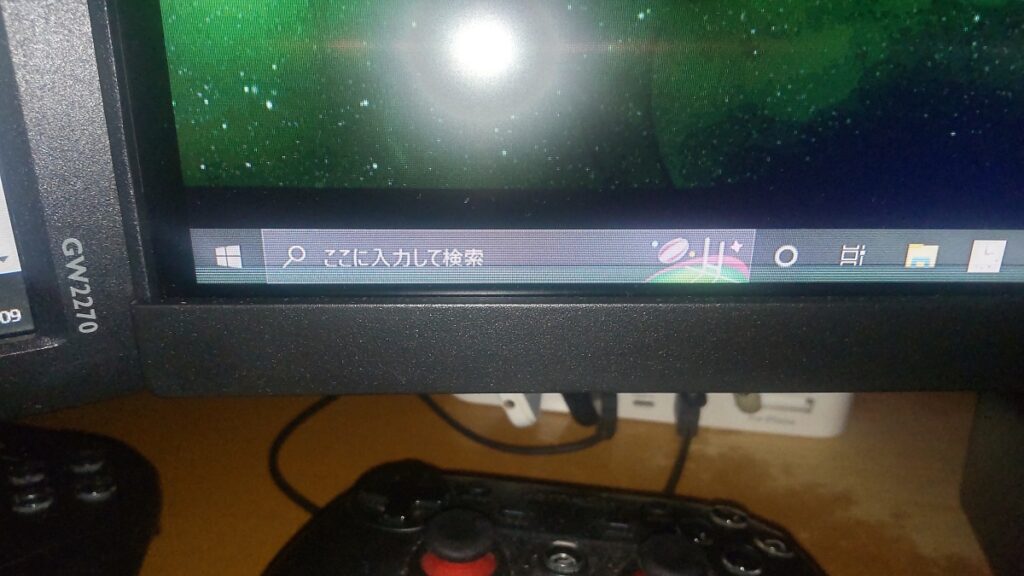
いったんモニターの電源を切ったらとりあえず直った。
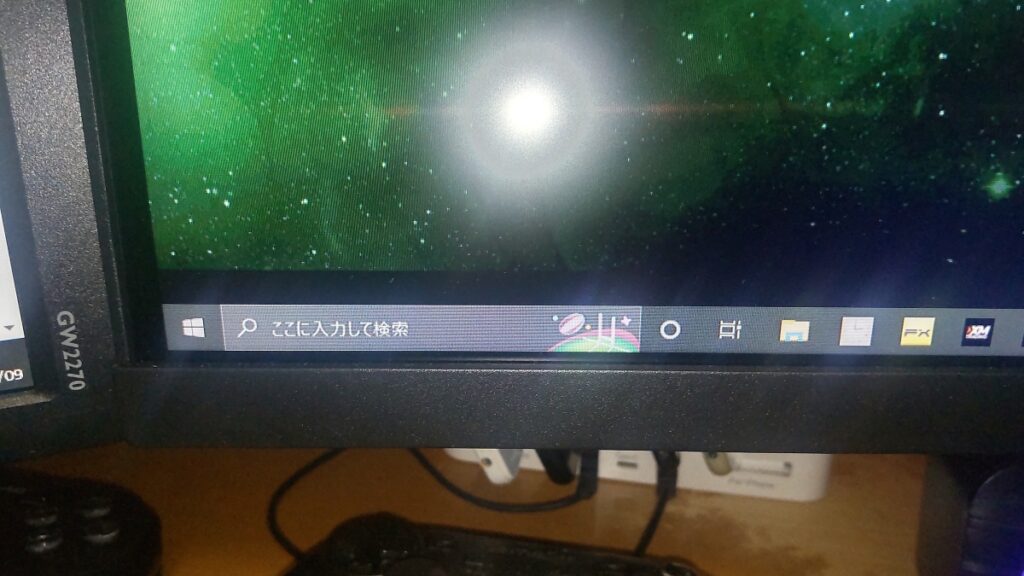
実は購入前に、
同じような現象が起きてるってAmazonのレビューで見てたんじゃよね
使用し始めて一週間で画面の下1センチに帯状のにじみが、出るようになりました。
https://www.amazon.co.jp/HKC-21-%E3%82%B2%E3%83%BC%E3%83%9F%E3%83%B3%E3%82%B0-34%E3%82%A4%E3%83%B3%E3%83%81-FreeSync/product-reviews/B07N7XSCP8/ref=cm_cr_arp_d_paging_btm_next_2?ie=UTF8&reviewerType=all_reviews&pageNumber=2
こりゃやっちまったな感が押し寄せてくる。
ただでさえ、返品とかだるすぎるのに、
このくそでかい商品を返品かぁ・・・・
正直、めちゃくちゃ気に入っていたのに・・・
テンションだだ下がりじゃ。
とりあえず見なかったことにした
が、
長時間使用するといつの間にかこの症状がでているし、
日に日に帯の幅が広くなってきた。
商品を交換してもらって直るとは思えなかったが、
とりあえず交換してもらおうと、
Amazonのカスタマーセンターから連絡を入れてみた。
正直サポートには期待していなかったが、
迅速で適切な対応をしてもらったのでちょっと感動した。
交換してもらうことになって、
発送時に連絡してもらうことになった。
連絡を待っている時
ふと気が付いた。
G-SYNCの設定でなんか言っていたな…

もしかしてと思って、
OSDのFreeSync Premiumをオフにしたら・・・
直った!
半日ぐらい、ABEMAの動画を垂れ流して、
モニターの画面をつけっぱなしにしてみたが大丈夫。
ためしに再びFreeSync Premiumをオンにして
G-SYNCの設定をオンにしてみると・・・・
やはり同じ症状がでた。
そっからもう一度、
FreeSync Premiumをオフにして使ってみた。
もう一週間ぐらい使っているが、
一度も同じ現象は起きていない。
こちらの引用元にも、
自分のモニターは相性が悪かったみたいなので
よろしくなかったって書いてあった。
不具合と言うよりは、仕様といった感じ
とりあえず、
様子をみたいとサポートに連絡、
1年以内ならいつでもと保証してもらた。
モニターも気に入ったが、
基本即日対応のサポートも素晴らしかったので
サポートのログを載せる。
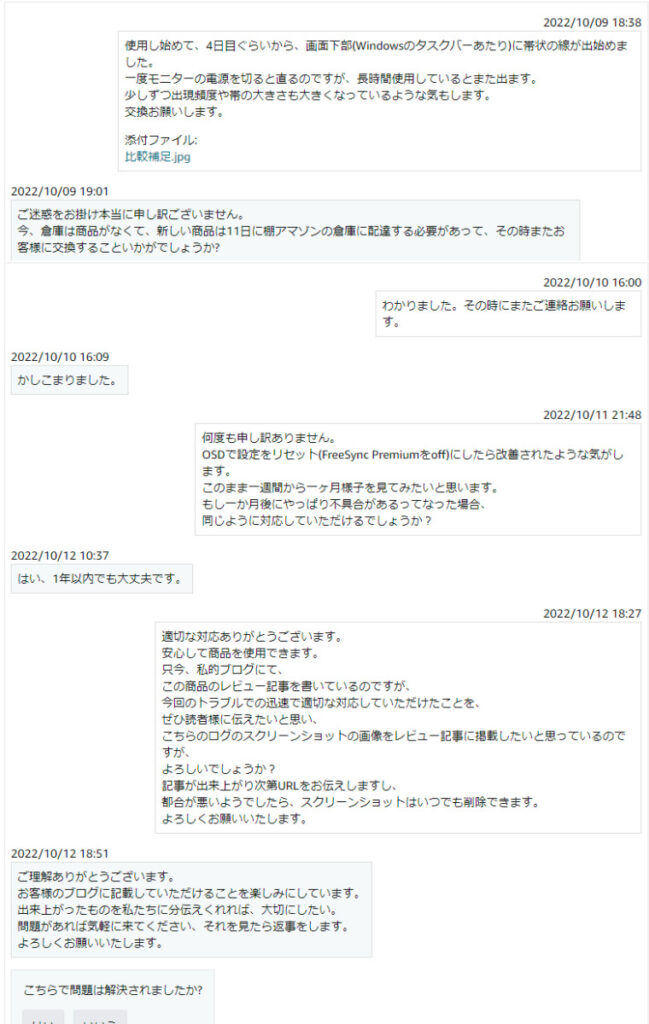
気になったところ
ボタン操作がめんどう
今どきのモニターってジョイスティック付いているイメージじゃけど、
このモニターはボタンのみで操作
しかし、
好きな機能を割り当てられる
ファンクションボタンは付いてない。
二つはファンクションボタンが欲しかった。
入力切換とか、
ワンボタンでポチポチ押すたびに
切り替わるようになってないとしんどい
PIPやPBPとか、
何度も押しにくいボタンを何個も押さないとできないとか、
それだけで使う気が無くなる。
ちょこちょこ対応してない物がある。
これはこのモニターのせいではないが、
ちょこちょこ21:9のアスペクト比に対応してないものがある。
いや、けっこうある。
ゲームや映像コンテンツもそうだが、
Fire TVなどのハードウェアなども。
PS4もうそうだっけ?PS5は?
まぁ、このモニターせいではない。
PBPはきびしい
PIP(picture in picture)
例えば、
DPに接続されたPCを表示させている中に、
別ソースのHDMI1に接続されたFire TVを端っこに表示させる。
テレビとかでよく聞くワイプって感じ?

PBP(picture by picture)
例えば、
DPに接続されたPCと、
HDMI1に接続されたFire TVを
縦に2分割して表示させる。
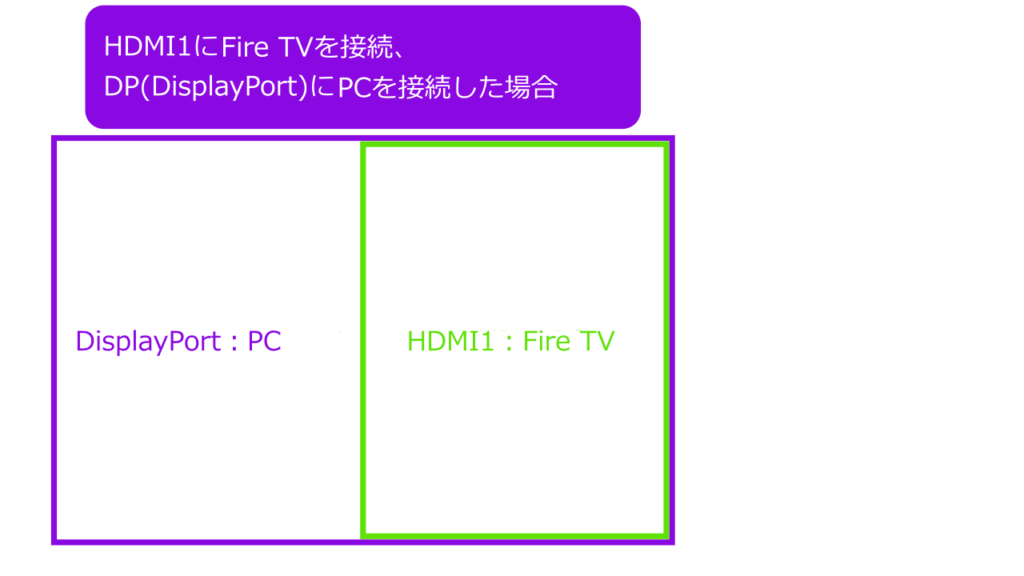
PIP/PBPとは、
一つの画面で二つのソースを同時に表示させることができる。
例:PCとPS5を同時に一つの画面で表示。
これは、
このモニターのせいなのか、
グラフィックボードのせいなのか、
Windowsのせいなのかわからないが、
アスペクト比がせつない・・・
いや、理屈を考えればそりゃそうだとも思う。
思うけど・・・・
OSDでアスペクト比をAUTOにすると、
HDMI1で接続されたFire TVの映像は正しく出力される。
しかし、
PIPの窓で表示されたFire TVの映像は横伸びになっているし、
PBPのFire TVの映像は縦に圧縮されている。
とくに使えないと思ったのがPBP
16:9(1980×1080)のFire TVはまだしも、
21:9(3440×1440)のPC画面が
縦半分に圧縮されるとさすがに使い物にならない。
じじぃの環境では、
この設定でギリつかえるレベルになった。(ただし、OSDのAspectで設定したAUTOが効かなくなる。)
NVIDIAコントロールパネルの左のツリーから、
「デスクトップのサイズと位置の調整」→「スケーリングモードを選択してください」→全画面表示を選択
「スケーリングを実行するデバイス」→GPUを選択
「スケーリングを実行するデバイス」→ディスプレイを選択
NVIDIAコントロールパネルの左のツリーから、「解像度の変更」→1600×1200を選択
「解像度の変更」→1920×1440を選択
1920×1440のアスペクト比が4:3
1720×1440のアスペクト比が43:36
参考URL:https://aspect.arc-one.jp/
なんか一発で、
解像度とアスペクト比を補正してくれる方法はないもんかの?
この状態ではこの先この機能を使うことは無いじゃろう。
RTX3050で実際に使ってみて
ゲームの設定で、
解像度を2560×1080から3440×1440に変えて、
どれぐらい視野が広がるか、
ワクワクして試してみたが全く変わらん。
どうやらじじぃは大きな勘違いをしていた。
ゲームの表示領域は
UWFHD(2560×1080)より
QHD(2560×1440)の方が大きいと思っていた。
ピクセル数が増えるほど表示領域が増えるもんじゃと・・・
じゃから4Kとかは、
FHDとくらべて上下2倍、左右2倍の表示領域じゃと思っとったけど、
大きな間違いじゃった。
実際の表示領域は
アスペクト比に依存しておるみたいじゃ。
なので、
ピクセル数は少ないが、
21:9のUWFHD方が表示領域が広く
16:9のQHDは一般的(テレビ的)な表示領域じゃけど、
ピクセル数が多い分高精細な画質
ウォッチドッグレギオン
GeForceExperienceを使って、
WATCH DOGS®: LEGIONを
FHD(1980×1080)の環境で最適化すると、
最適化のメモリは9ぐらい。
レイトレイシングも中でオンになっていた。
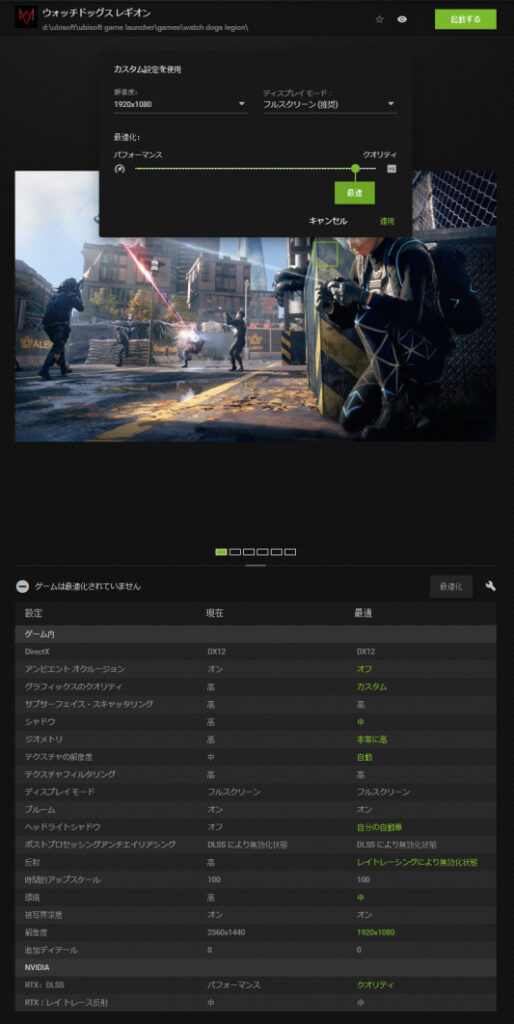
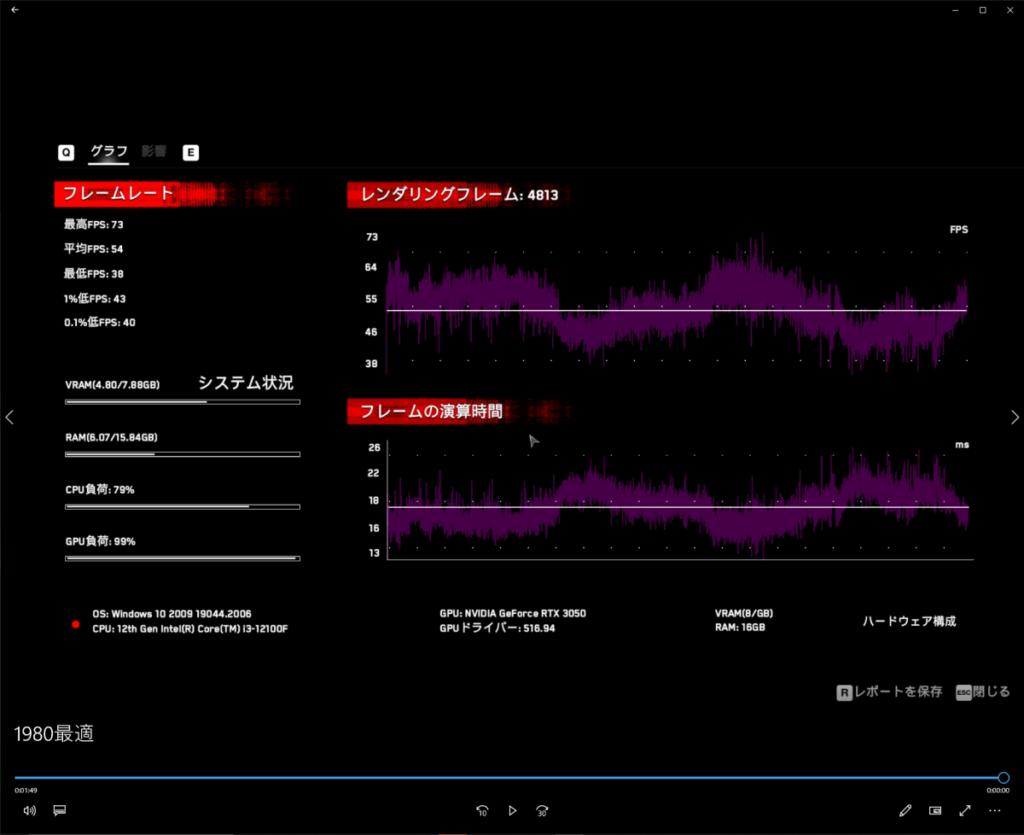
このモニター、
UWQHD(3440×1440)の環境で最適化すると、
推奨解像度が2560×1440になって、
最適化のメモリは6ぐらいに落ちた
レイトレイシングはオフになっていた。
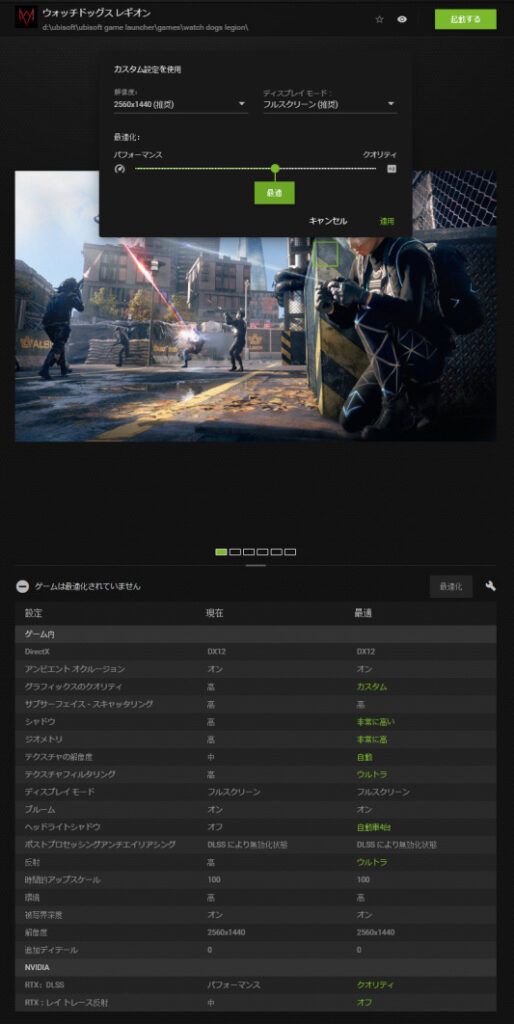
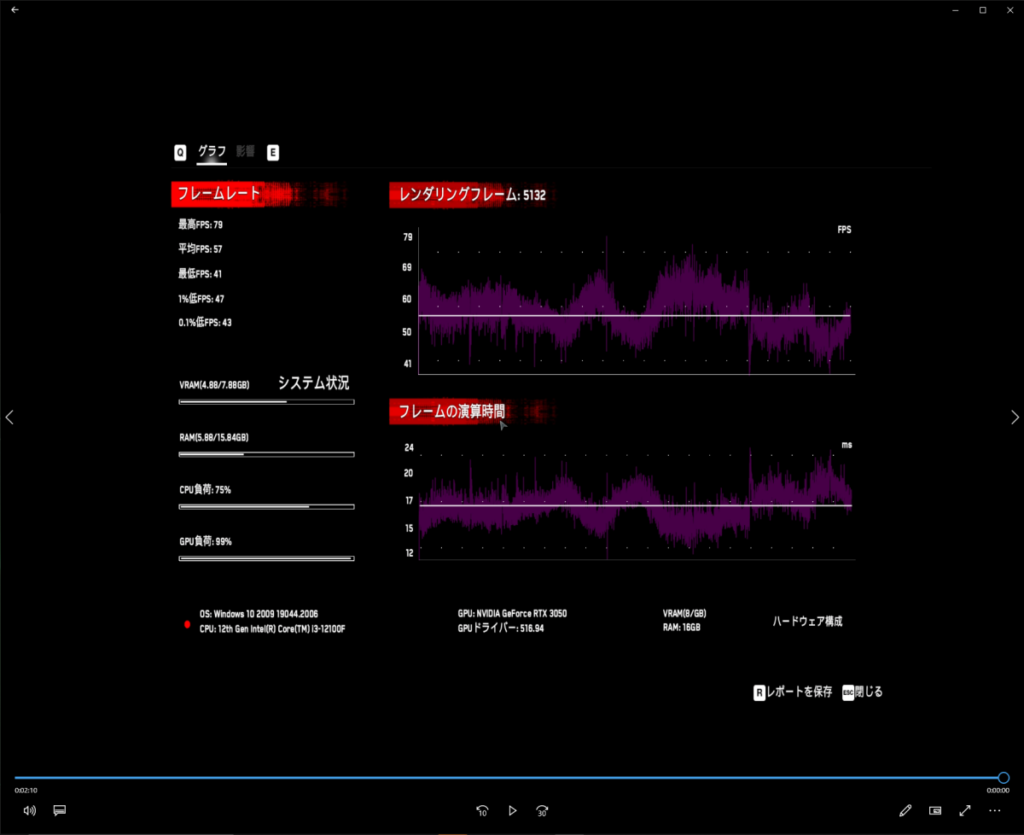
黒い砂漠
GeForceExperienceを使って、
黒い砂漠を
FHD(1980×1080)の環境で最適化すると、
最適化のメモリは9ぐらい。
グラフィックのクオリティは「リマスターモード」
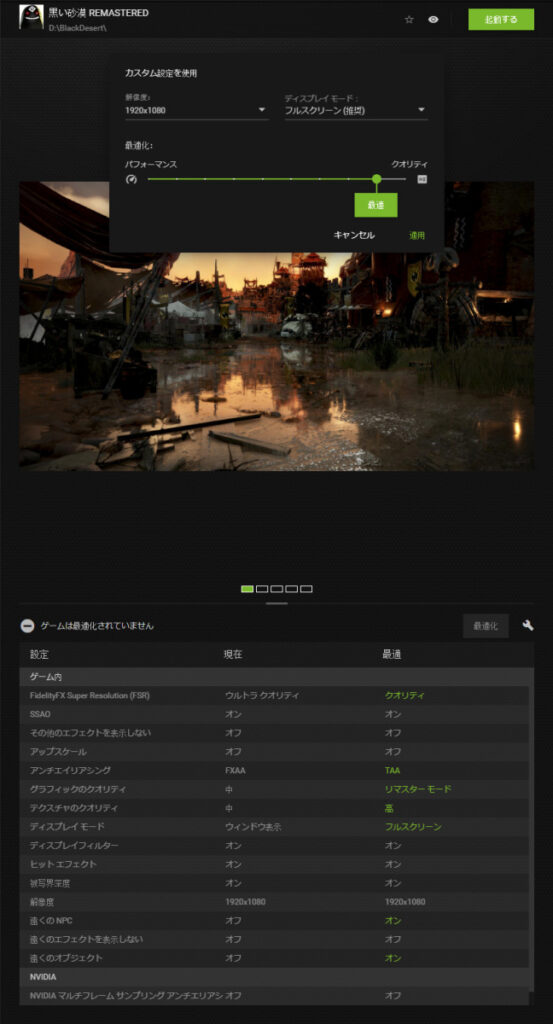
このモニター、
UWQHD(3440×1440)の環境で最適化すると、
推奨解像度は3440×1440のままじゃが、
最適化のメモリは4まで落ちた
グラフィックのクオリティは「低」
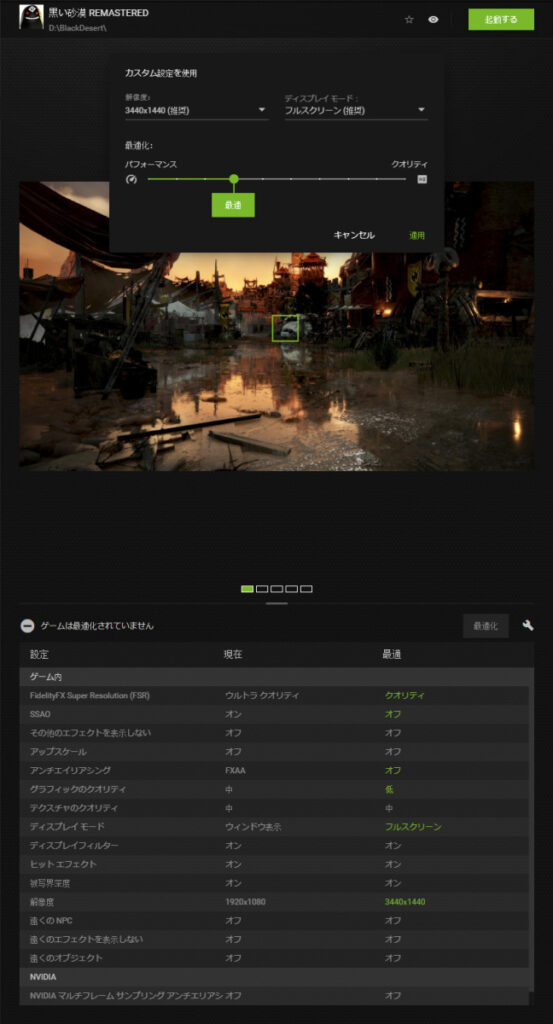
周りに人がいない状態でのフレームレイトは120fps前後、
人が多い倉庫あたりでのフレームレイトは80fps前後。
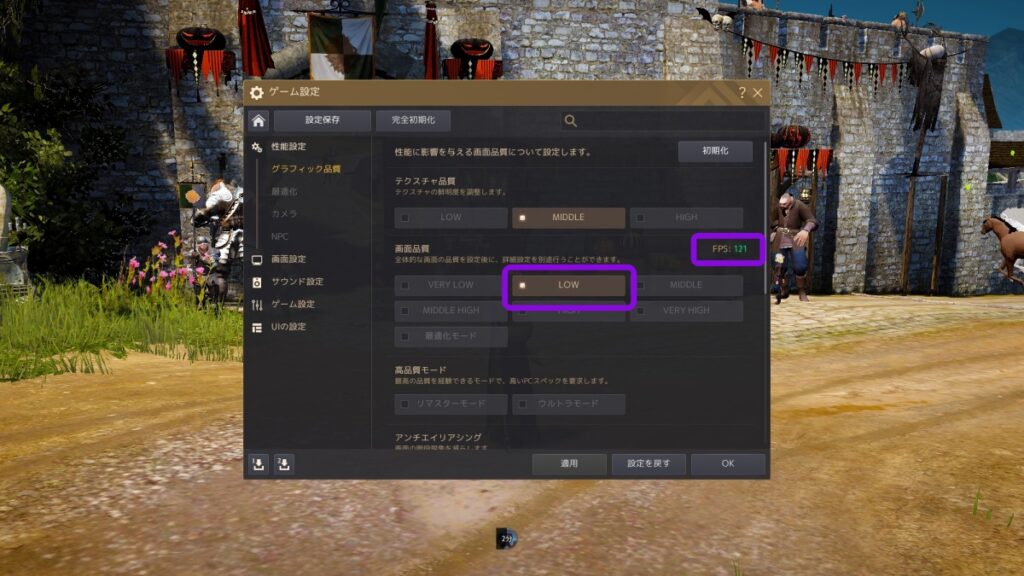
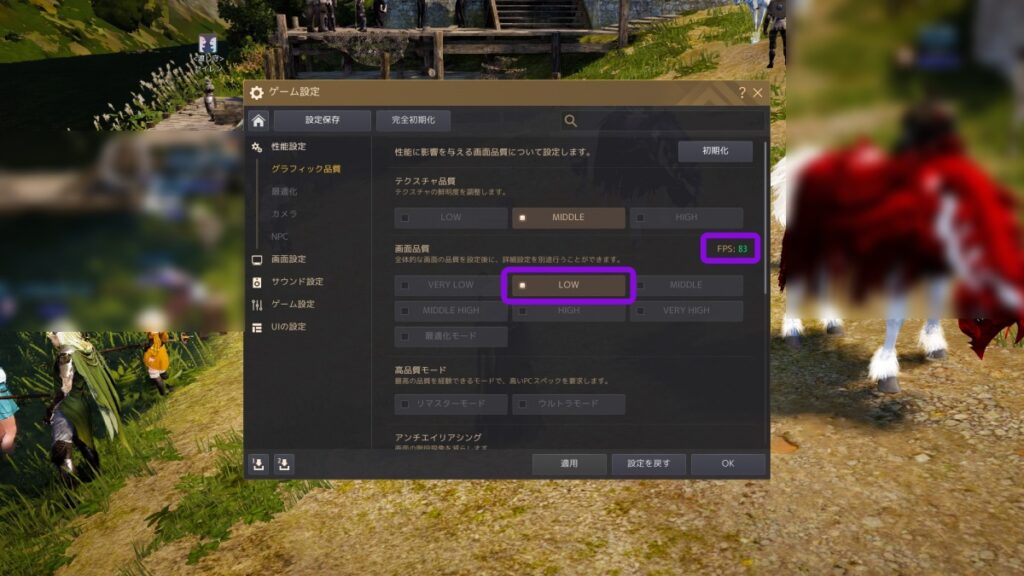
試しにグラフィックのクオリティをリマスターモードにして、
フレームレイトを見てみると、
周りに人がいない状態でのフレームレイトは40fps前後、
人が多い倉庫あたりでのフレームレイトは30fps前後。

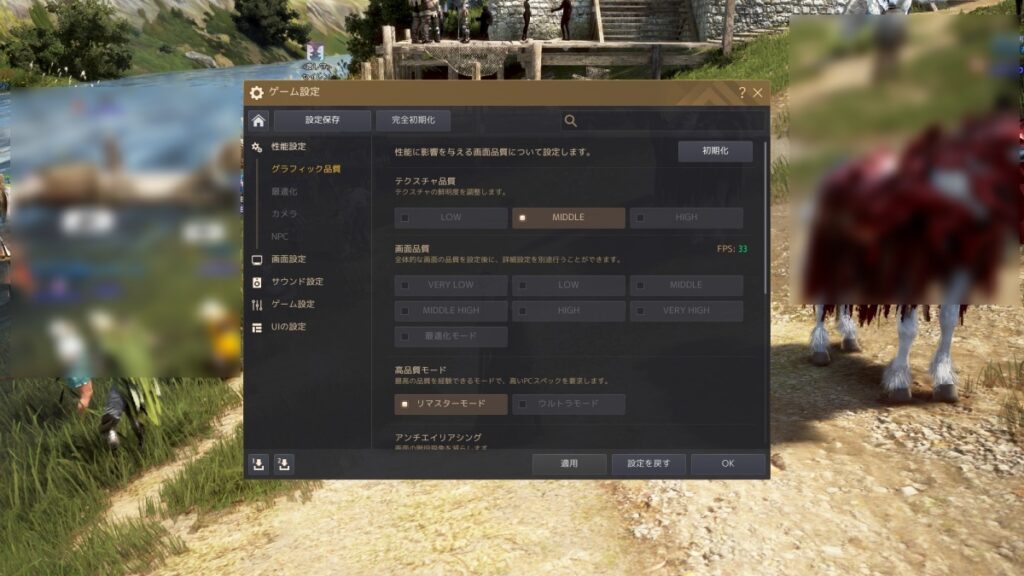
最後に
結論から言うと大満足じゃ!
買ってよかった。価格的な意味も含めて
これが他のモニターのように、
5万円以上ならまずスルーして4Kテレビ買っとったじゃろう。
しかし、
やはりゲームに関しては、
RTX3050でUWQHDのモニターは背伸びしすぎた感じじゃ。
だだ、じじぃの場合、
ある程度の画質で40fpsぐらいで遊べれば満足。
あれ?
高解像度や高リフレッシュレートの意味がない・・・・?
解像度は2580×1080に下げて
折り合いの良い画質で遊ぶのがよさそうじゃね。
ということで3440*1440の垂直解像度を1080にする場合の解像度は
https://jisakuhibi.jp/archives/1051162650.html
2580*1080となります。横に20ピクセル広かったわけですね。
まぁいっても、
じじぃがゲームで遊ぶのなんて、
週末に1~3時間ぐらいのもん。
ゲーミングモニターなので
ゲームでの使用感っぽい感想をいれてみた。
実際の使用目的は、
そのほとんどがマルチウィンドウでマルチタスク、
大画面で高精細な動画視聴
UWQHDのサイズぐらいあると、
ブラウザなどを左右に二分割表示しても
ぜんぜん苦にならない。
そりゃ半分でも1720×1440あるしね!
仮想デスクトップ便利!とか言っている人いるけど、
じじぃは便利とか感じたことない。
ウルトラワイドやマルチモニターの比じゃない
多画素は正義じゃな。
あと、
ウルトラワイドモニター使ってみて思ったのが、
マルチモニターいらない、
これ一枚でOKってなるのは、
やっぱり43インチの4Kモニターじゃね。










ディスカッション
コメント一覧
中華モニターって事で凄い悩んでいましたので、参考になりました!こちらのブログを見て安心して買う事が出来ます!ありがとうございます(*´▽)ノ
コメントありがとうございます。
買ってからまだ一年もたっていませんが、
今のところ問題なく使用できています。