手軽になんでもデュアルモニター、Lepow Z1 モバイルモニター
この記事を読むのに必要な時間は約 8 分です。
提供していただいたLepowのモバイルモニターのレビュー
じじぃ的には、
15.6インチは持ち運ぶにはギリギリのサイズなので、
モバイル環境ではかなりの広い作業スペースを確保できる。

使えばわかるデュアルモニター
じじぃのデスクトップPCは、2台目以降は自作PCなので、
ディスプレイモニターはPCとは別に買っている。
ディスプレイモニターは、
PC本体ほど買い替えの必要もないし、
ふつーにデュアルモニター以上になる。
株取引にハマっていた時期はモニターは沢山欲しかった。
まぁ株からFXに変わって、
そんなにモニターは必要なくなったんじゃけど、
普段使いでも、デュアルモニター以上じゃないと、
もう満足できない体になってしもうた。
ノートPCでもデュアルモニターが良くて、
工人舎のSCを買ったばかりだったけど、
工人舎のデュアルモニターノートPCを買おうか悩んだこともあった。
レオパレスぐらしでノートPCを使っていたときも、
部屋に備え付けのテレビとHDMIで接続して、
デュアルモニターでノートPCを使っていた。

最小化してタスクバーで管理とか、
仮想デスクトップとか、
たるくてやっとられんぜ。
Lepow Z1
ノートPCだけじゃなく、
スマホやニンテンドースイッチ、PS4などのゲーム機に、
ラズパイにも使えるモバイルディスプレイモニター
条件さえ合えばType C一本で、
モバイル環境でもお手軽にデュアルモニターにできる。
今やモニターもモバイルの時代なんじゃね。
外装外観


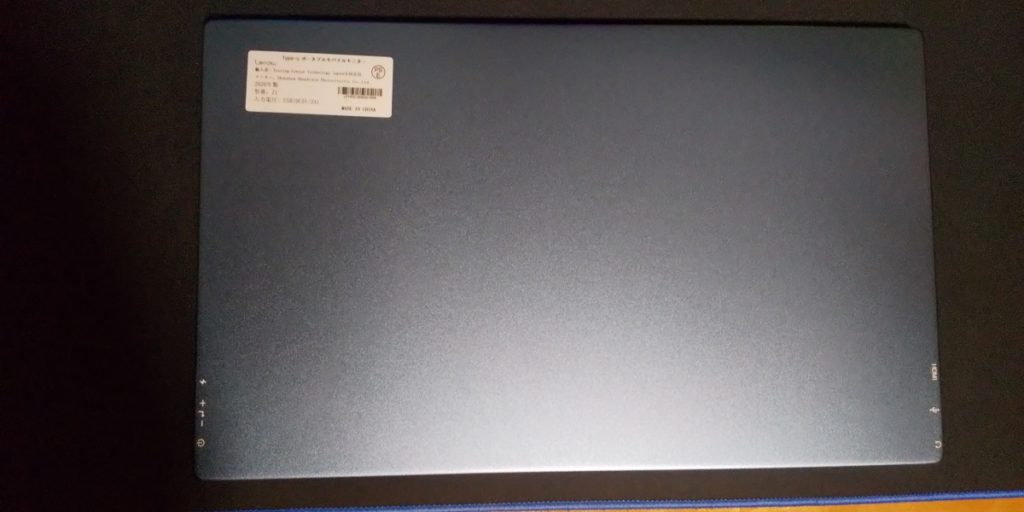
内容物
- Lepowモバイルモニター
- Mini HDMI-HDMIケーブル(映像出力用)
- Type-C-Type-Cケーブル(映像出力兼給電用)
- Type-C-USB Aケーブル+アダプター(給電用)
- スマートカバー
- 保護フィルム
- ユーザーガイド
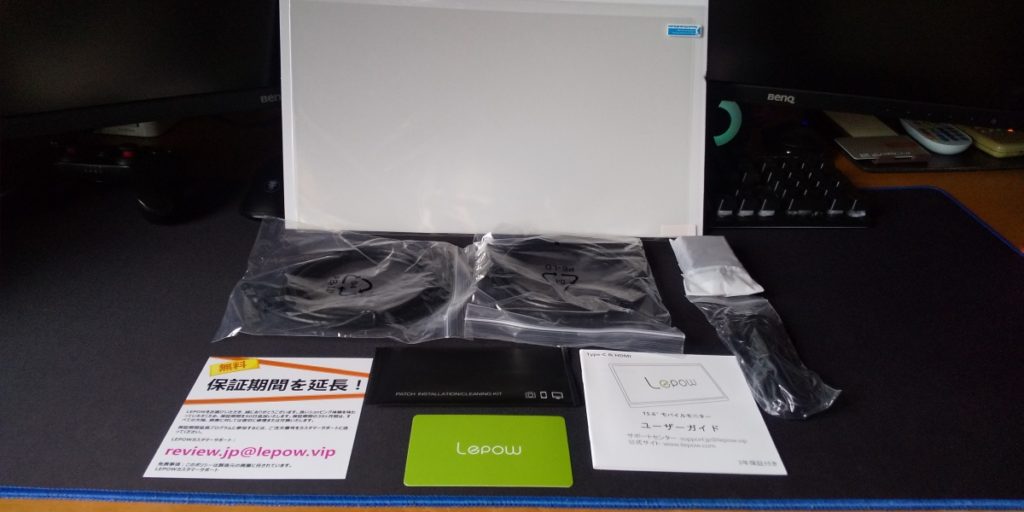
この保護フィルムを貼ると、
せっかくのノングレア画面が台無しになるので、
じじぃは貼らない。

なんか、保証期間の延長って最近のレビュー品で多いね。

映像入力用のケーブル
・Type-C to Type-C(映像入力、給電用)
・HDMI to miniHDMI(映像入力用)

電源アダプターと給電用Type-A to Type-Cケーブル

Lepow Z1のスペック
| 重量 | 約770g |
| 寸法 | 368×225×8.6mm |
| 画面サイズ | 15.6インチ 344.16×194.59mm |
| 解像度 | 1920×1080 |
| 縦横比(アスペクト比) | 16:9 |
| パネルタイプ | ISP |
| リフレッシュレート | 60Hz |
| 視野角(水平/垂直) | 水平→85°/85°以上 垂直→85°/85°以上 |
| コントラスト比 | 1000:1 |
| 輝度 | 300cd/㎡ |
| 色温度 | 6800K |
| 表示色 | 16.7M |
| 色域 | 72% |
| 音声出力インターフェイス | 3.5mmオーディオ端子 |
| スピーカー | 内蔵スピーカー(1W×2) |
製品紹介
右側
・スピーカー
・Type-C端子
(給電用のみで、PD2.0電源プロトコルと互換性あり、5~20Vの電圧入力に対応)
・ロールキー
(押さずに上にスクロールし、明るさ設定に入り、上下に動かして明るさ調整
下にスクロールし、音量設定に入り、上下に動かして音量調整)
・電源ボタン&戻るボタン
(約3秒間押すと電源がオン/オフになり、
短く押すとminiHDMIとType Cの入力を切り替え)

左側
・スピーカー
・Mini HDMI端子(映像出力用)
・Type-C端子(映像出力兼給電用)
・3.5mmオーディオ端子

カバースタンド
カバーは最初から装着されているが、
マグネットなので簡単に外せる。

カバーをスタンドにして立たせる
角度は2段階

設定
ブルーライトカットにHDR MODEもある!!
使ってみた。
あとチョコっとすれば、
こたつの上でPC作業をするようになる。
コタツとデスクトップPCの距離では、
付属のケーブルでは届かないので、
もともと持っていいたHDMIケーブルを使うために、
変換アダプターを購入

デスクトップPC
電源はPCのUSB3.0からとって、HDMIで接続
左のモニターに映っている「3」がモバイルモニター
「2」と「3」が上下でつながるように画面を拡張
「2」と「3」のモニターでブログを縦表示できる。
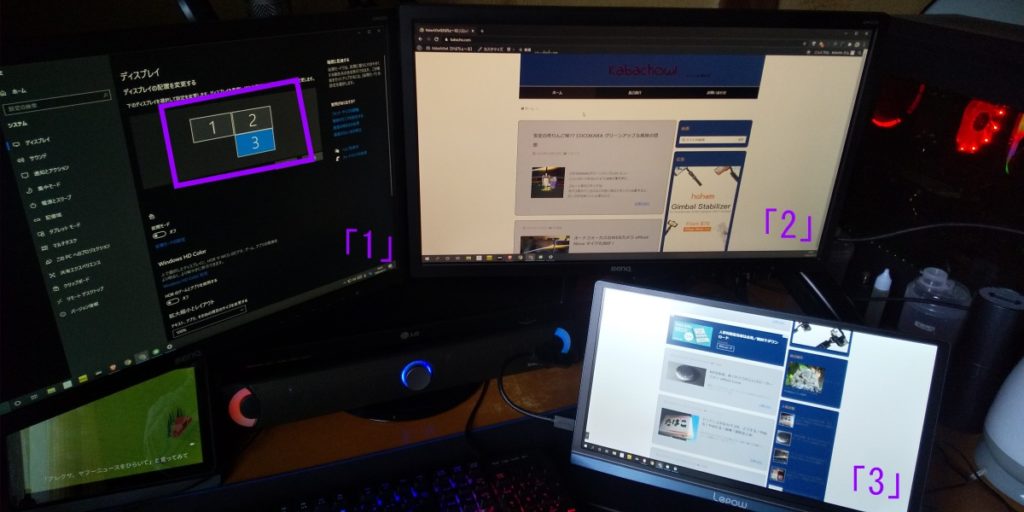
「1」と「2」のモニターは、
輝度を低くしてブルーライトをカットしているので、
「3」のモバイルモニターが鮮やかに見える。
あとでモバイルモニターの輝度を「25」、
ブルーライトカットを「50%」にして、
「1」と「2」と「3」と同じような表示に合わせた。
ノートPC
5~6年前に購入した、
2in1ノートPCのacer AspireSwitch 10で使用。
今では、文字入力すら引っかかりがあるデバイスで、
CPUはatom z3735fじゃけど、
なんの問題もなく使えた。
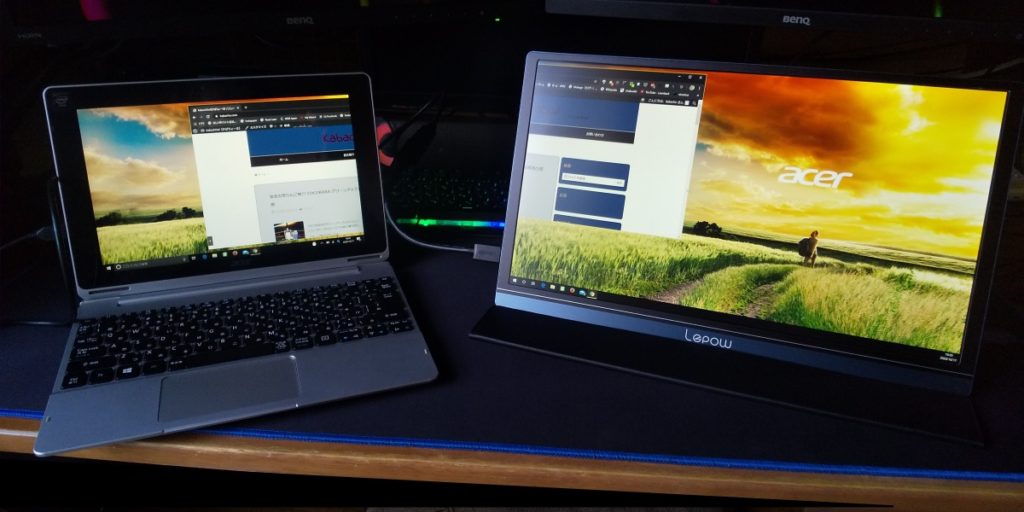

スピーカー
スピーカーの音は思ったほど悪くなかった。
もちろん良くはないけど、
スマホでユーチューブ見れるなら、ぜんぜんあり。
音質求めるなら、
ヘッドホンや別のスピーカーから再生させればエエ。
Windows10は、
タスクバーの音量アイコンから簡単に再生デバイスは変更できる。
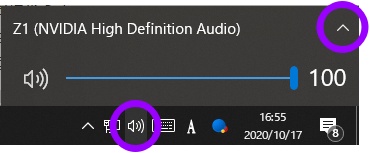
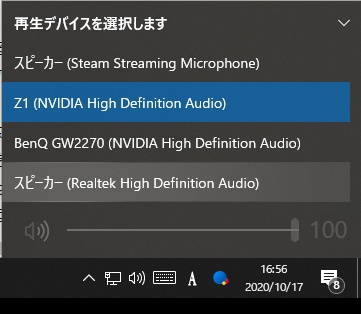
よかったところ
けっこう質感がエエ!
スタンドにもなるカバーが付いて、
必要なケーブルが揃っているので、
これ一つ買うだけでモバイルできる。
片付けるのに邪魔にならない
モバイルバッテリーで駆動してくれる。
良くなかったところ
カバーをスタンドにする方法が直感でわからなかった。
サイズ的にしょうがないんのは分かっているんじゃけど、
フルサイズのHDMIが欲しかった。
映像出力と電源のケーブルの挿し込み口が
左右に別れているので、
右からも左からもケーブルが出ているのは邪魔くさいし、
本体を浮かせるようなスタンドじゃないと、
ケーブルが邪魔で縦画面で使えない。
追記
画面の明るさがデフォルトで50なんじゃけど、
明るすぎるので、
明るさ調整を25に設定すると目に優しい。
しかし、
接続したPCのモニターがオフ(スリープ)になったあとに、
マウスとか動かしてモニターをオンにすると、
設定した光量がデフォルトの50に戻ってしまうのが残念。
最後に
じじぃはゲーム機や、
Type Cで映像を出力できるデバイスを持っていないので、
検証はできなかったが、
外出先や、パーキングに止めた車の中で
15インチオーバーのサイズで映画鑑賞や、
ごろ寝ゲームなど個人ディスプレイとして、
デスクワーク以外にも色々な使い方ができそうじゃ。


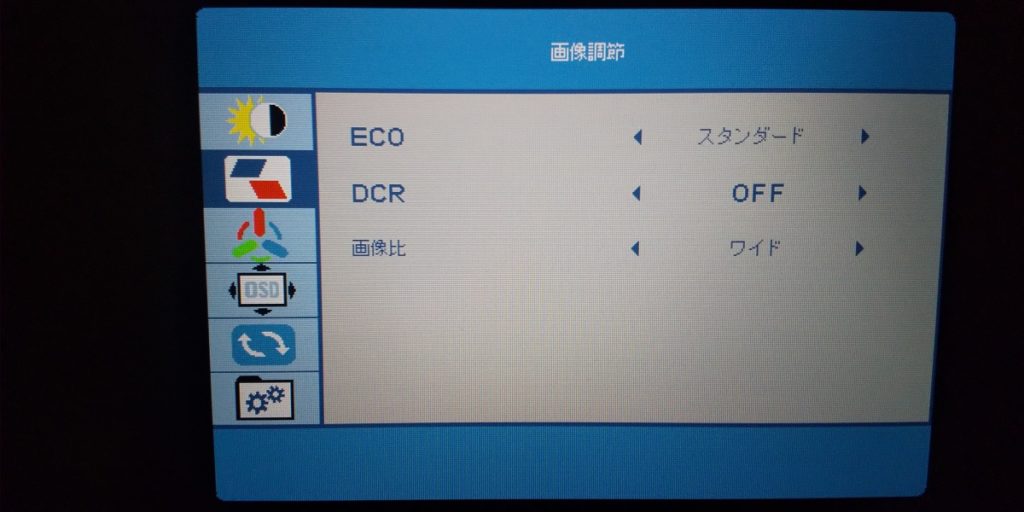
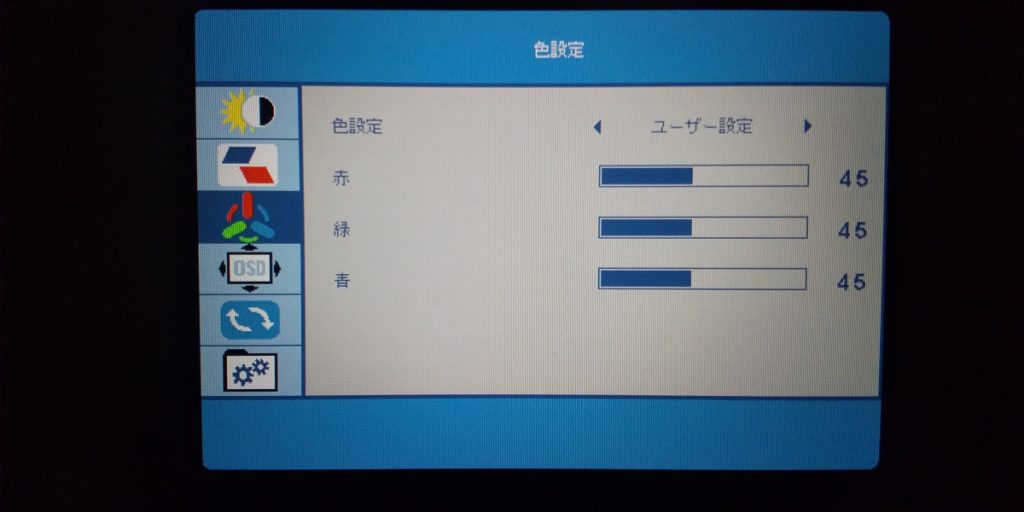
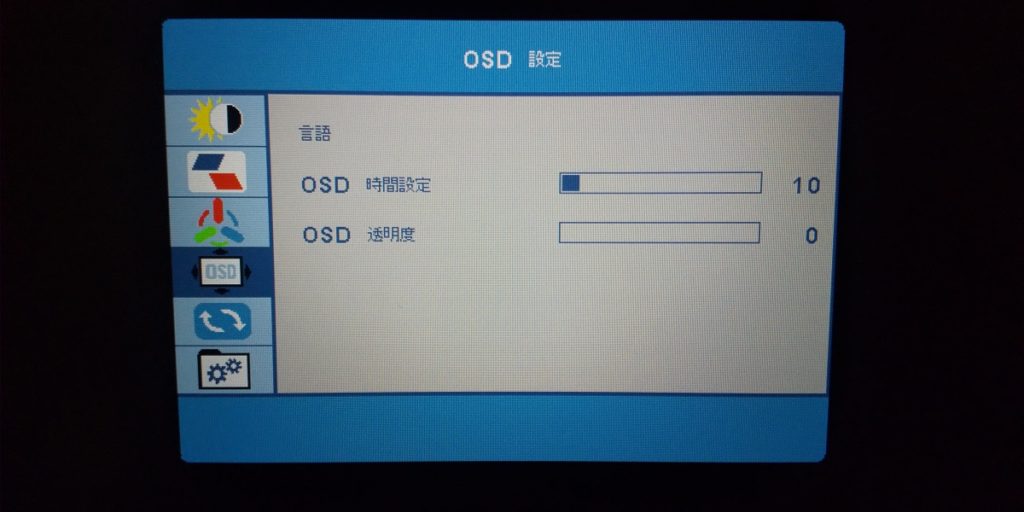
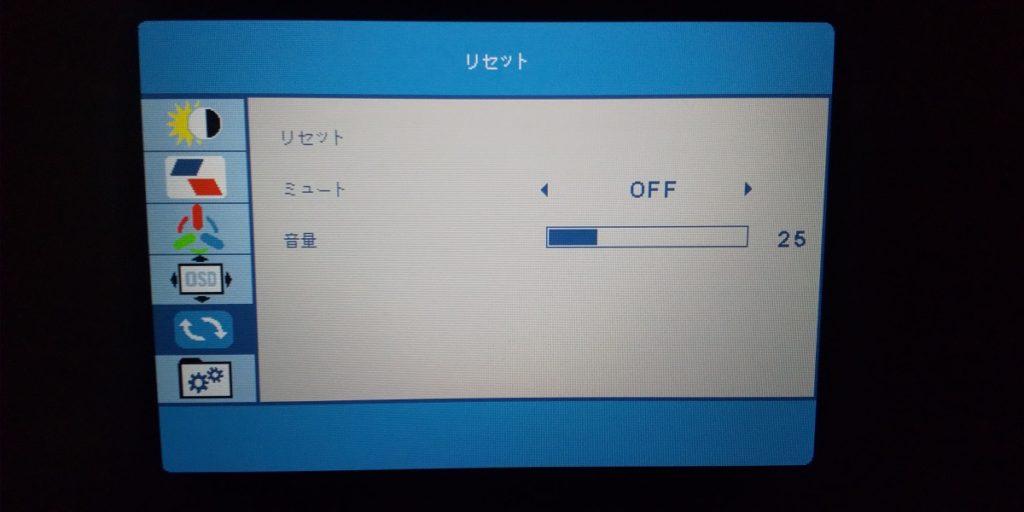
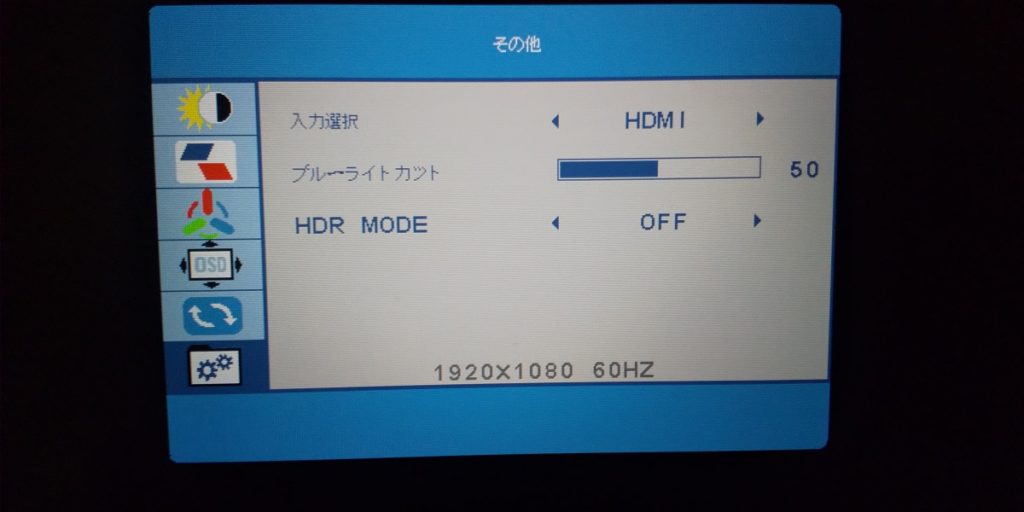


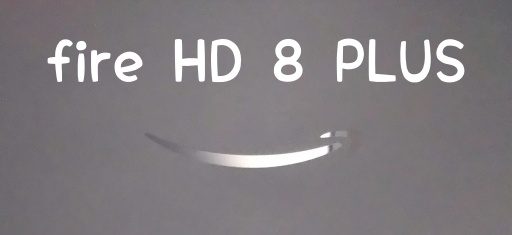







ディスカッション
コメント一覧
まだ、コメントがありません