楽天ひかり(クロスパス)対応ルーターWSR-1166DHPL2で大満足
この記事を読むのに必要な時間は約 9 分です。
前回の記事で、
楽天ひかりのIPv4(PPPoE)接続が
全く使い物にならなかったのを改善するために購入した、
クロスパス対応ルーターBUFFALO WSR-1166DHPL2/N
結果的にたいへん満足しました。
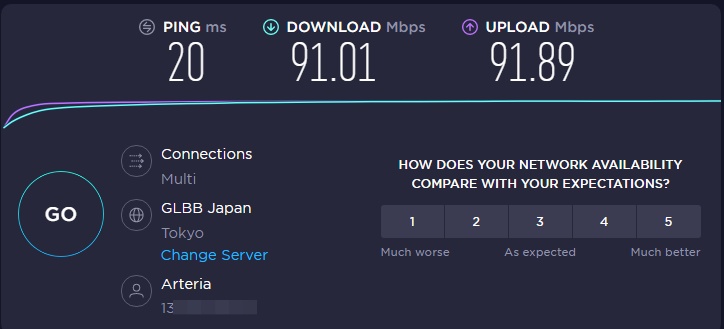
BUFFALO WSR-1166DHPL2/N
12/1に楽天ひかりが開通。
IPv4(PPPoE)で接続してみたが、
悲しいほどスピードが出なかったので、
IPv6(IPoE)で接続するために、
IPoE4 over IPoE6対応のルーターを買うことにした。
都合の良いことに、
Amazonのサイバーマンデー最終日じゃったし。
せっかくじゃし、
WIFI6の11axに対応したルーターにしようと思って、
「I-O DATA WN-DAX1800GR/E」にしようと思ったんじゃけど、
結局、
「BUFFALO WSR-1166DHPL2/N」を購入した。
理由は安かったからじゃ
サイバーマンデーセールで3080円
今のところ、
11axに対応した機器を持ってないし、購入予定もない。
将来的に11ax機器を購入したとしても、
3000円ぐらいなら、
その時に買い換えればエエやって思える値段じゃったから。
外装

外観

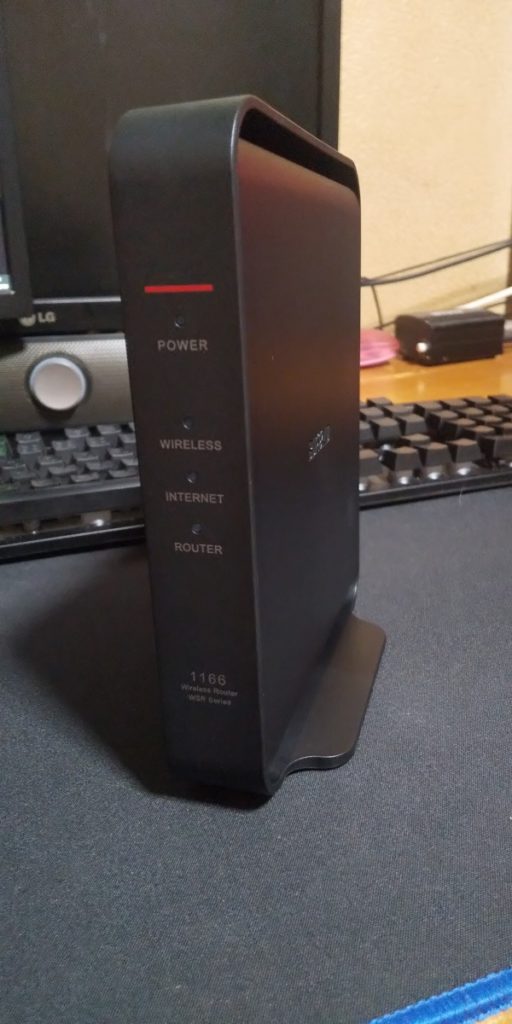

付属品
- ACアダプター
- LANケーブル
- セットアップカード
- はじめにお読みください
- セットアップガイド
- 設定サービス申込書

そのままではつながらなかった。
初めてのIPv6(IPoE)接続なので、
かってが違ったってのもあるんじゃけど、
久々にセットアップで時間がかかってしまった。
IPv6(IPoE)って、
IDとパスワードっていらんのじゃな!
セットアップガイドには、
最初にモデムを再起動させて、
約2分後にルーターの電源入れて、
その後約2分後にPCの電源を入れて、
ブラウザで設定画面に移って接続設定。
それでうまくつながらない場合は
モデムの電源を落としてから、
約30分後ぐらいにモデムの電源を入れないと、
つながらない場合がありますって、書いてあったから
30分待ってみたけど、やっぱりつながらない。
あれ?もしかして、
IPv4 over IPv6方式に非対応品を間違えて買っちゃった?
Amazonの販売ページに確認しに行ったら、
【お知らせ】
楽天ひかり IPv6対応ファームウェア公開中。
詳細は下記バッファローWebサイトを参照ください。
ファームウェアのヴァージョンが1.01以上じゃないと
楽天ひかりのクロスパスに対応していないそうじゃ。
ファームウェアのアップデート方法
ファームウェアのバージョンが1.00のままでは
楽天ひかりのIPv6(IPoE)に接続できないので、
いったんIPv4(PPPoE)で接続して、
ファームウェアをアップデートする。
PPPoEで接続
ファームウェアをダウンロードするために、
いったんPPPoEでインターネットに接続する。
ブラウザーで
URL欄に「192.168.11.1」を入力して設定画面にアクセス
ログイン画面で
ユーザー名とパスワードを入力
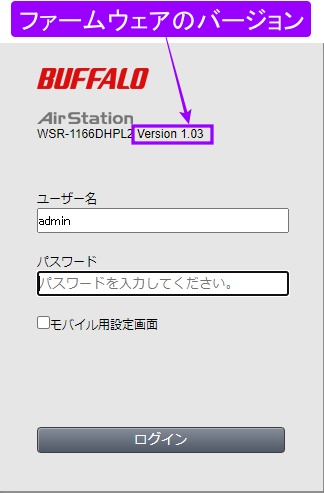
すでにファームウェアを1.03にアップデート済み
「詳細設定」をクリック
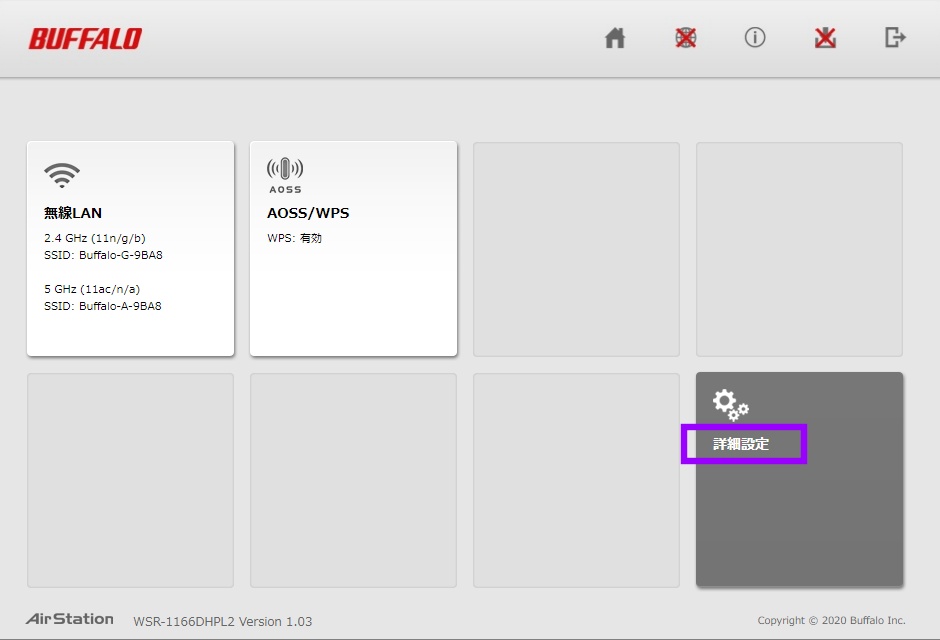
①「Internet」→②「PPPoE」
③「接続先の編集」
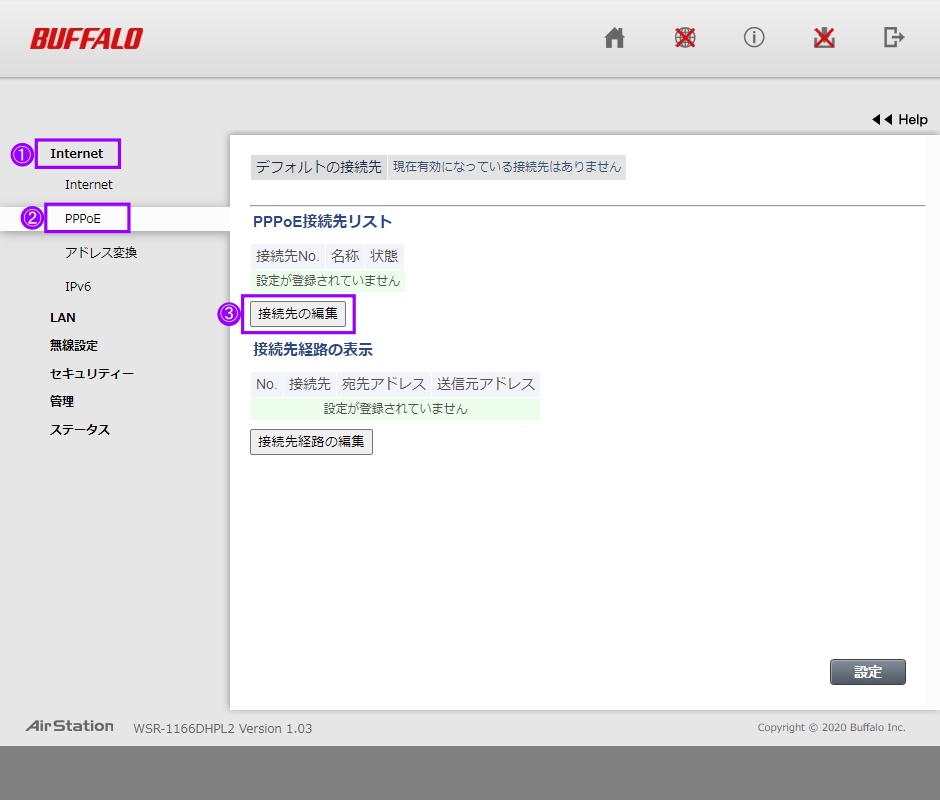
①「接続先名称」:日本語入力はできなかった。
②「接続先ユーザー名」:楽天ひかり接続用ID
(メンバーステーションのログインIDではない)
③「接続先パスワード」:接続用パスワード
④「サービス名」:楽天ひかりの場合は空欄のまま
⑤「新規追加」:クリックして新規追加
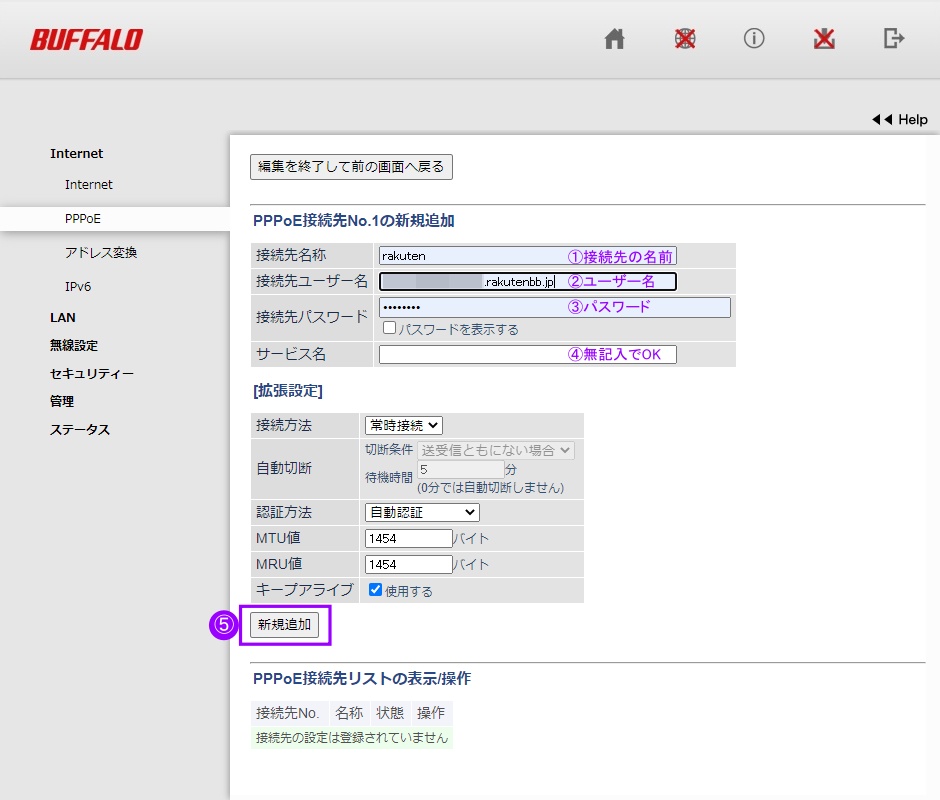
①「Internet」→②「Internet」
③「IPアドレス所得方法」:「PPPoEクライアント機能を使用する」を選択
④「設定」をクリックして保存
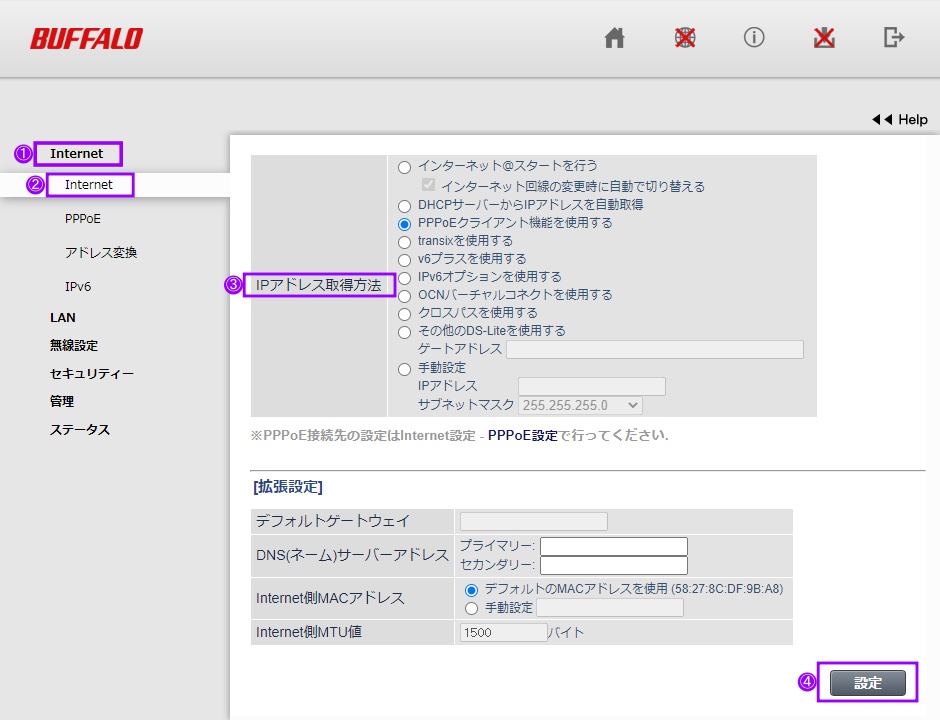
ファームウェア更新
①「管理」→②「ファームウェア更新」
③「更新方法」:「オンラインバージョンアップ」を選択
④「更新実行」をクリック
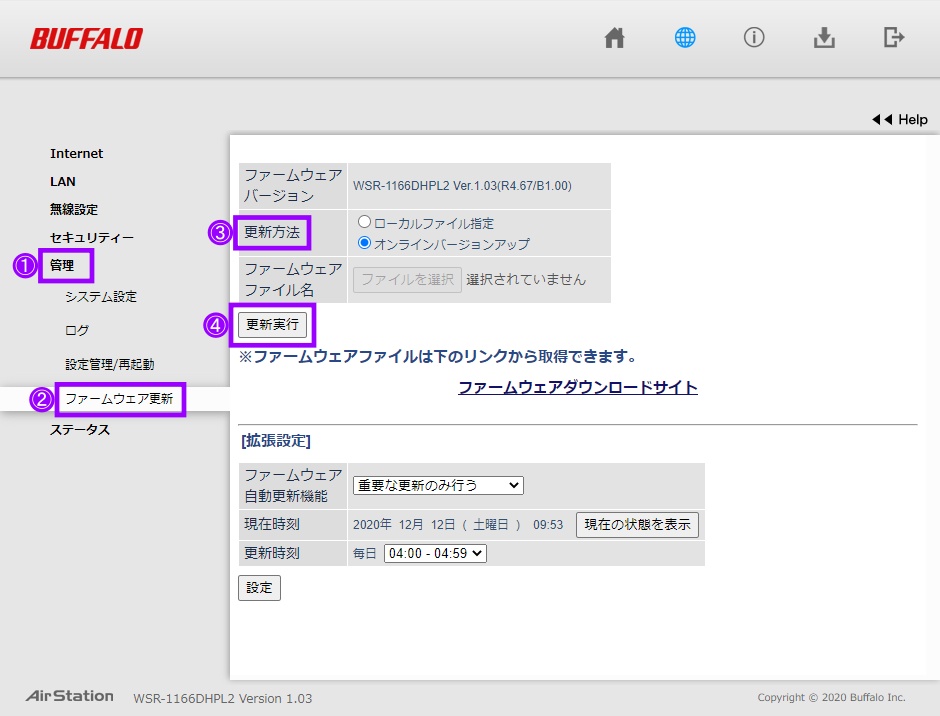
現在のバージョンより大きい数字のバージョンを選択して、
「ファーム更新」をクリック
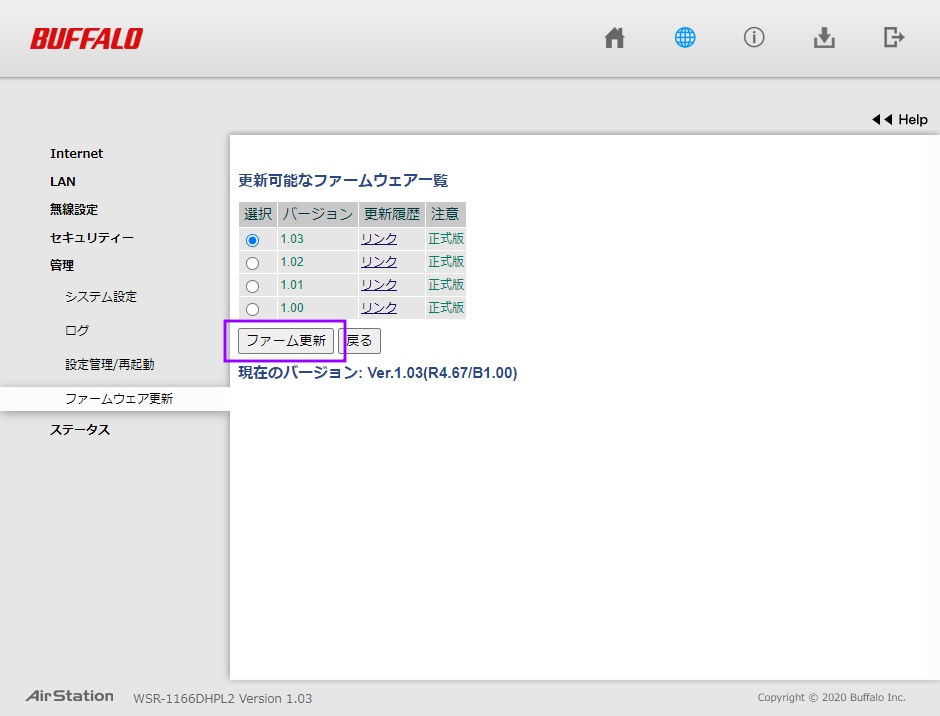
クロスパス接続
クロスパス方式で接続する前に、
先程のPPPoEの接続先を削除する。
「接続先の編集」をクリック
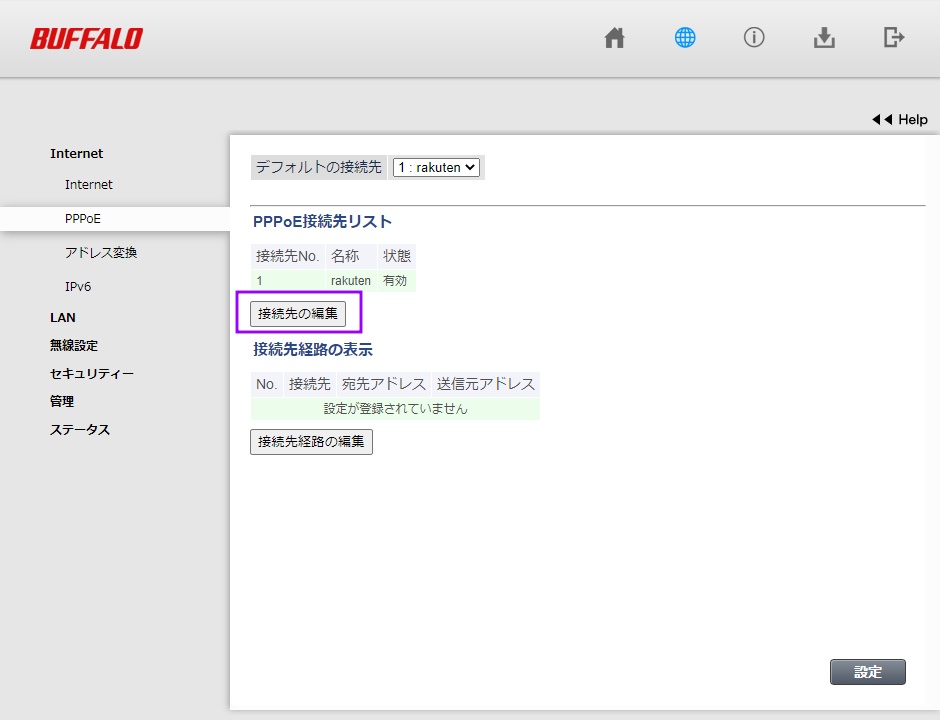
「削除」をクリック
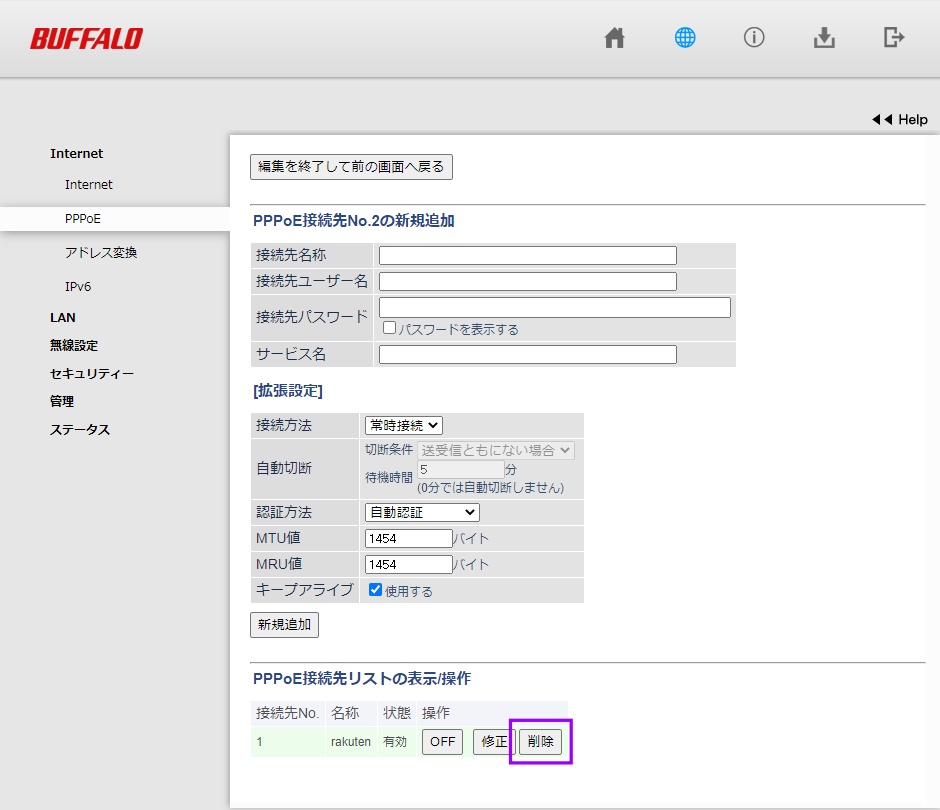
PPPoEの接続を削除せずに、
「OFF」をクリックして、
「状態」を無効にしてクロスパス方式で接続を試してみたけど、
接続できなかった。
①「Internet」→②「Internet」
③「IPアドレス所得方法」:
「クロスパスを使用する」又は「インターネット@スタートを行う」を選択
④「設定」をクリック
⑤上部にあるホームアイコンの右横にある、
バッテンが入ったアイコン(インターネットに接続されていない状態)を
クリックする。
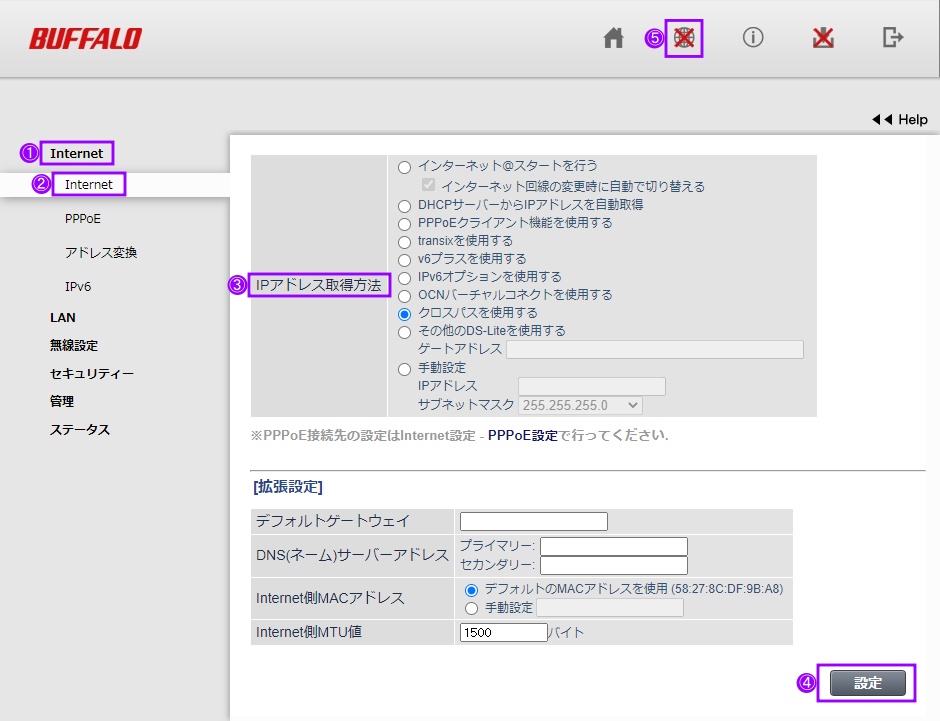
「クロスパスを使用する」を選択したけど、
設定完了後に「インターネット@スタートを行う」に変わっていたので、
最初っから「インターネット@スタートを行う」を選択でエエかも。
Internet回線判別中になるが、
ここはけっこう時間がかかるので、
焦らず待つ
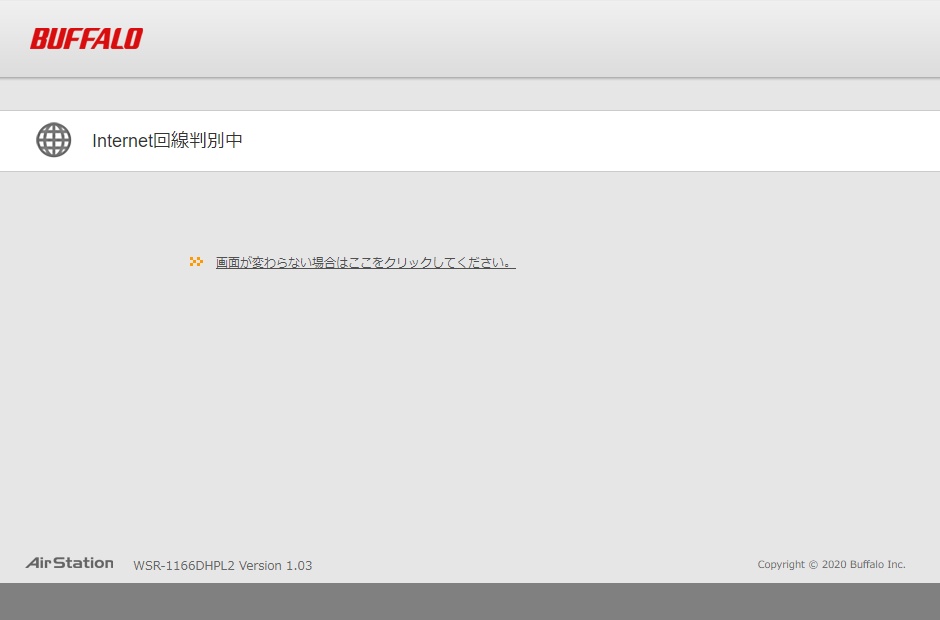
「クロスパス接続を行う(通常はこちらを選択してください)」をクリック
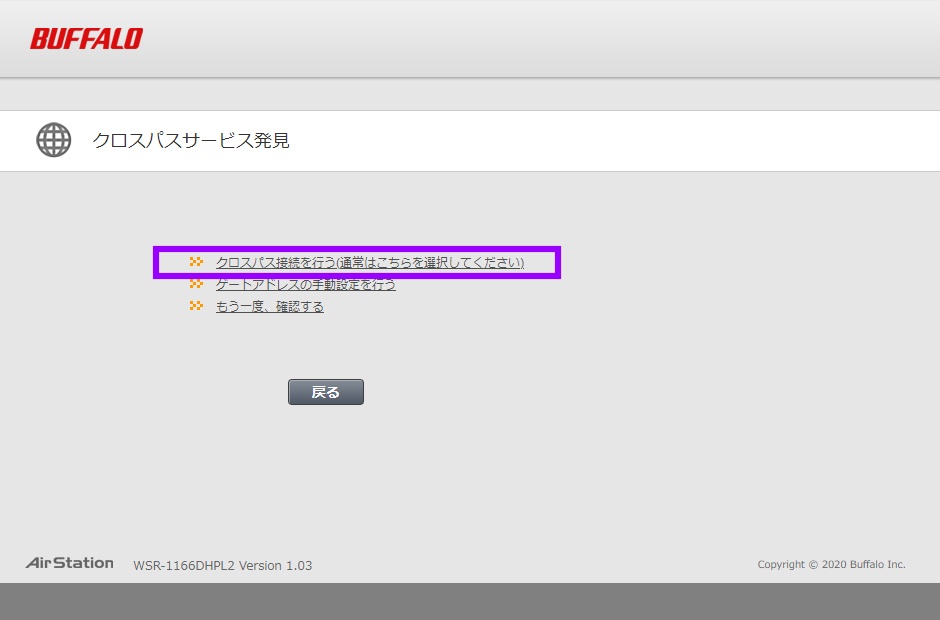
ここも時間がかかる。
ケーブル→クロスパス接続→名前解決と
順番にOKが付いていく。

接続成功です!になったら、
「設定完了」をクリックして終了。
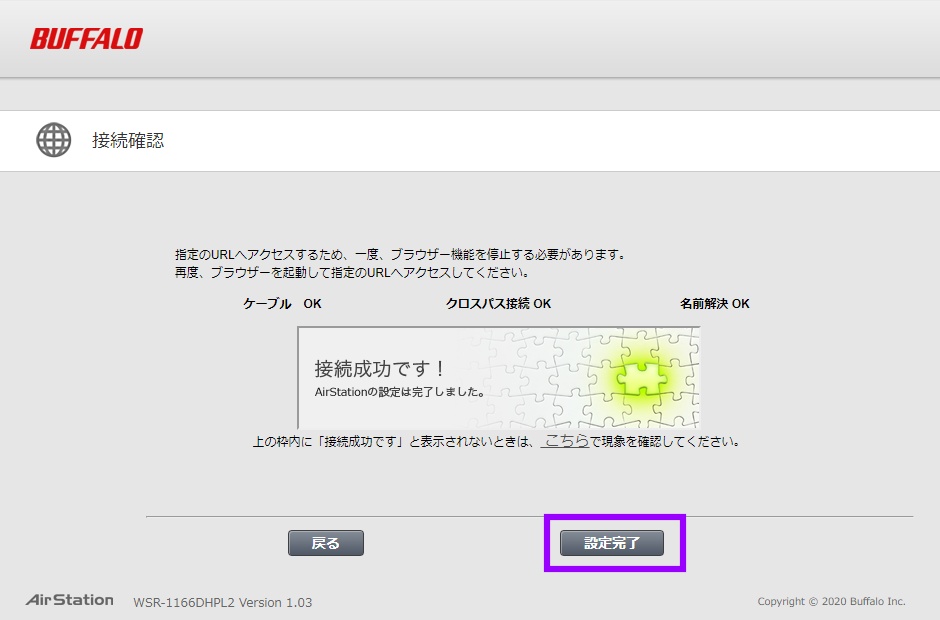
AOSS 無線引っ越し機能
下記の条件を満たしている無線LAN親機であれば、
ボタンを押すだけで、
今までの無線LAN親機のWi-Fi設定をコピーできる。
- WPS(Wi-Fi Protected Setup)に対応していること
- AOSSボタン、またはWPSボタンがあること
- 無線にパスワード(セキュリティー)が設定されていること
Wi-Fi設定引き継ぎ
本機の背面にある「AOSS」ボタンを
約10秒間、長押しする。

前面の「WIRELESS」「INTERNET」「ROUTER」ランプが
2回ずつ点滅したら準備OK
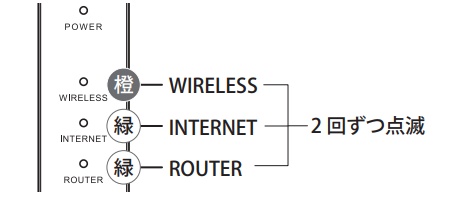
今まで使っていたTP-LINKのルーター背面にある「WPS/Reset」ボタンを
2秒長押しする。

コピーがはじまると、
「WIRELESS」「INTERNET」「ROUTER」ランプが
順繰りに光りだす。
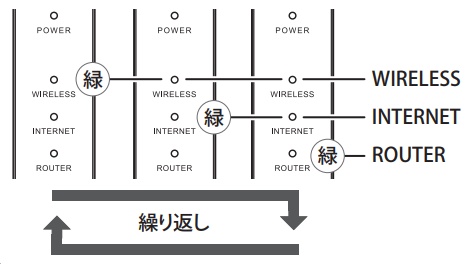
「WIRELESS」「ROUTER」と「INTERNET」のランプが
交互に点灯した状態になったら、
2.4GHz帯のWi-Fi設定が完了
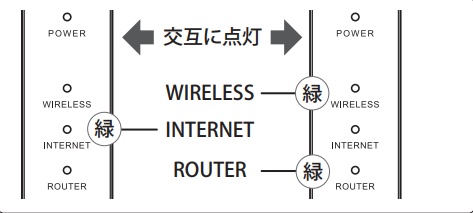
引き続き、
5GHz帯のWi-Fi設定をコピーするために、
もう一度、
TP-LINKのルーター背面にある「WPS/Reset」ボタンを
2秒長押しする。

「POWER」「WIRELESS」「ROUTER」と
ランプが元の状態に戻ると
引き継ぎ完了

SSID1がデフォルトのSSIDで
SSID2は予備
SSID3にコピーされたTP-LINKの設定
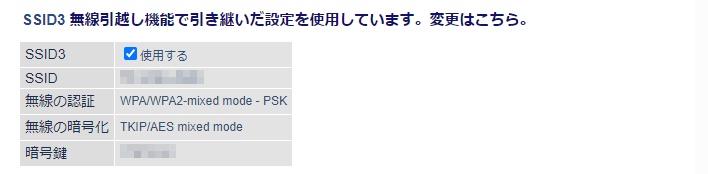
使用するSSIDの「使用する」にチェックを入れるとOK
IPv6(IPoE)接続のスピードテスト
ping:約19
DOWNLOAD:約90メガ
UPLOAD:約91メガ
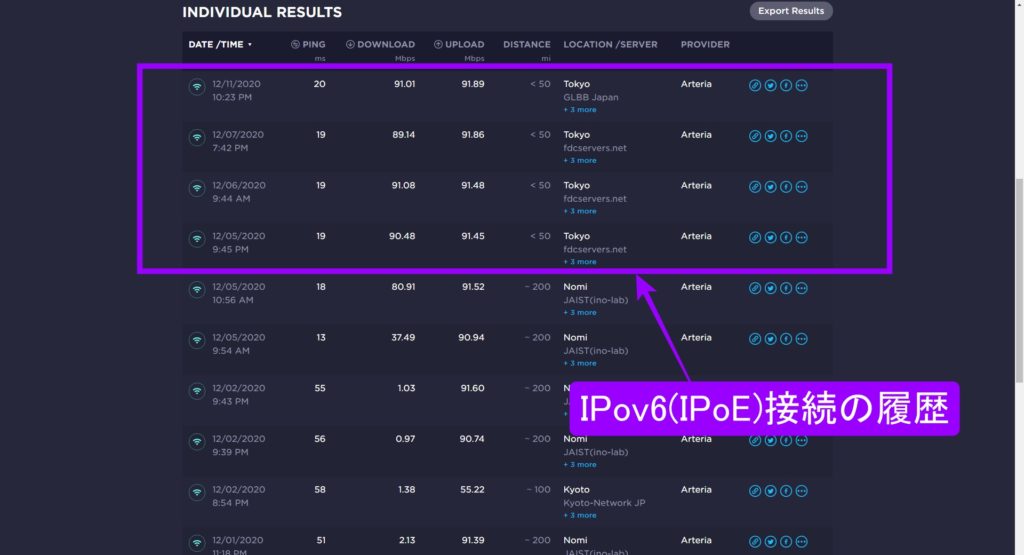
LANケーブルなり、
見直すところはあるじゃろうけど、
ちまたで聞く爆速にはならんかった。
ただ、
混雑する時間帯でも
安定して90メガ前後出ているので
じじぃ的にはまぁオッケー
つか、IPv4(PPPoE)から改善できんかったら泣いとった~
よかったよ~!
最後に
初期状態では、
楽天ひかりに対応していなくて戸惑ったが、
IDとパスワードの入力も必要なく、
無線LANの引き継ぎもボタンを押すだけでオーケー
Alexaを使ったスマートホーム関係で、
たくさんのデバイスがWi-Fiで接続されているので、
ボタンを押すだけでWi-Fiの設定がコピーできたのは
地味にありがたかった。
前回の記事は、ごめんなさい楽天ひかりさん。
IPv6(IPoE)で、ちゃんと使える回線でした!



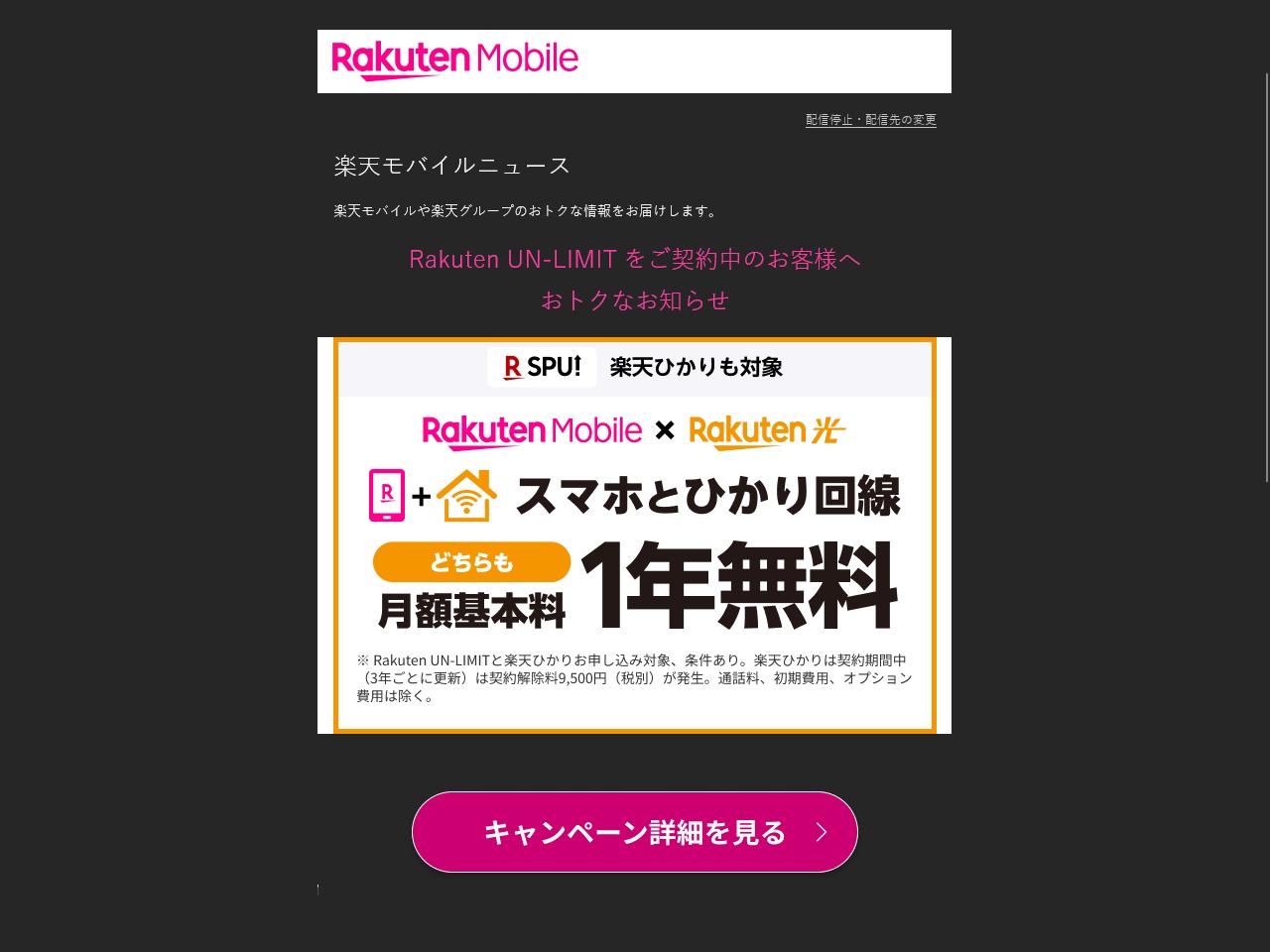

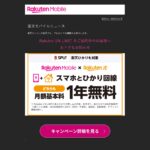

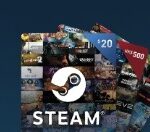


ディスカッション
コメント一覧
スゴいです!公式とか色々調べましたが上手くいかず手順通りやれば接続出来ました!分かりやすく説明いただけて本当に感謝です(∩ ᵕᴗᵕ ∩)・*
お役に立ててよかったです!
ブログやってて、
自分の記事が人の役に立てたことが知れて、
大変うれしく、励みになりました。
ありがとうございます!
接続できませんでした
クロスパスを選択したらまたppoe になります
以前、同じ様なコメントを頂いたのですが、
間違えて消えてしまいました。
そのときの内容なのですが、
「お役に立てるかどうかわかりませんが、
ルーターがIPv6の接続を確認できていないと思われます。
下記のサイトでIPv6の接続を確認できるので、
確認してみてください。
https://test-ipv6.com/index.html.ja_JP
原因は分かりませんが、
自分だったら試してみる方法として、
PPPoEの接続先の削除を確認した後、
「インターネット@スタートを行う」で
バッテンのアイコンをクリックするで接続できるか?
できなかったら、
「クロスパスを使用する」(楽天ひかりの場合)で、
バッテンのアイコンをクリックするで接続できるか?を確認してみます。
すでに試されていたら、ごめんなさい。
これぐらいしか思いつきませんでした。」
その後、
以下のような連絡を頂きました。
「早速の回答ありがとうございました。楽天の電話サポートに相談をしてみたのですが、ルーターの欠陥が原因ではないとの意見になりました。バッファロー社に問い合わせてみます。これからも、我々素人のためにご尽力いただくことを願います。 失礼します。 」
追記:ファームウェアのバージョンを一つ下げて入れ直して直る可能性も?
例:ver1.03→ver1.02
こちらのページを見て接続ができたので、本当に助かりました!
ありがとうございます!!!本当に嬉しいです!
コメントありがとうございます!
お役に立てて嬉しいです!!