Windows11更新前にEaseUS Todo Backupでバックアップ
この記事を読むのに必要な時間は約 12 分です。
けっこう条件が厳しいが、
Windows11に無料でアップグレードできるようになるらしい。
大きなアプデ前にはバックアップを取っておきたい。
EaseUS Todo Backupの無料体験版を使って、
じじぃが直感的な操作でバックアップできるかやってみた。

EaseUS Todo Backup
以前に、
2.5インチSSDからM.2 SSDへ起動ディスクを換装したときに、
EaseUS Todo Backup Freeを使ってクローニングしたのだが、
あまりにも前過ぎて、
もうぜんぜん使い方を覚えていない。
なので、直感操作でバックアップを取ってみる。
まずは公式サイトに行ってダウンロード
「無料ダウンロード」をクリック
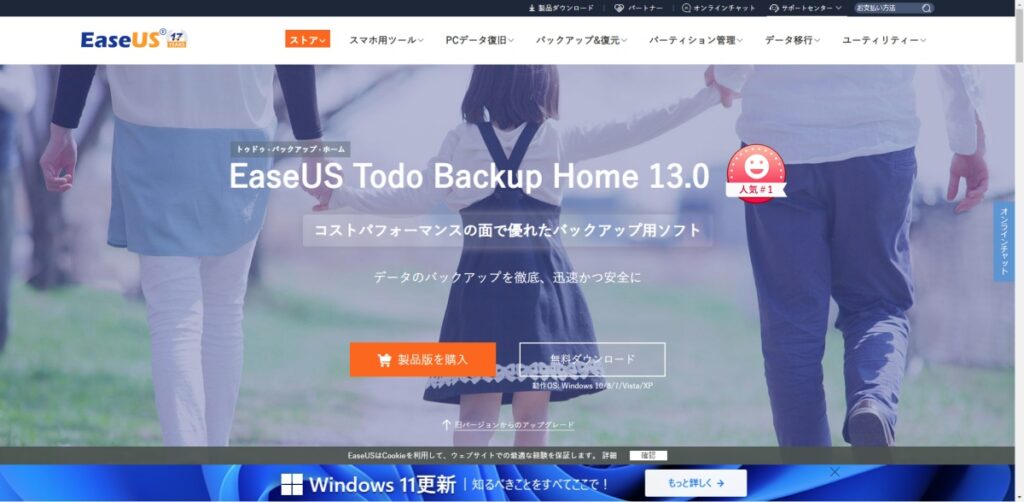
メールアドレスの入力を求められるので
メールアドレスを入力して、
「Home体験版を試す」をクリック
「Home体験版を試す」の下にあるチェックボックスは、
チェック入れても入れなくてもなぜか次に進めた。
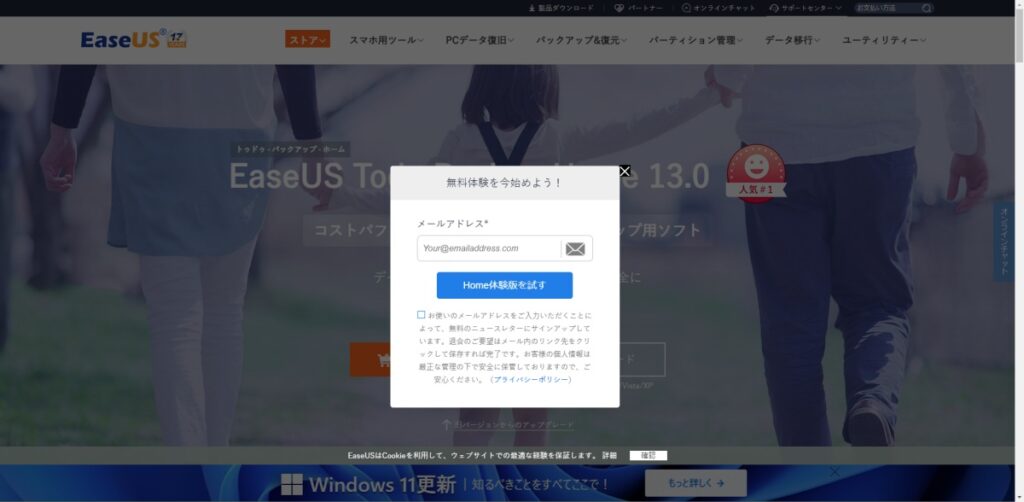
今回は体験版を利用するので、
左側の体験版の「ダウンロード」をクリックして保存する。
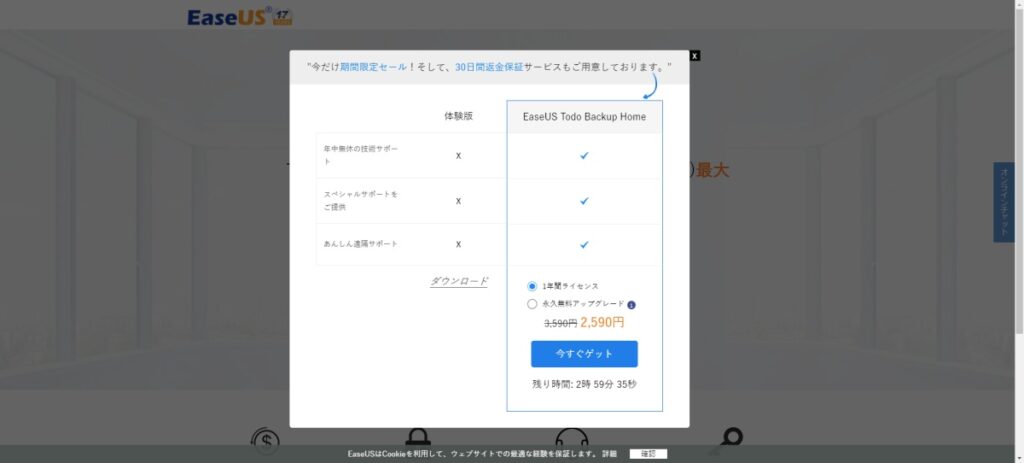
ダウンロードしたインストーラーを起動させるて、
「今すぐインストールする」をクリック
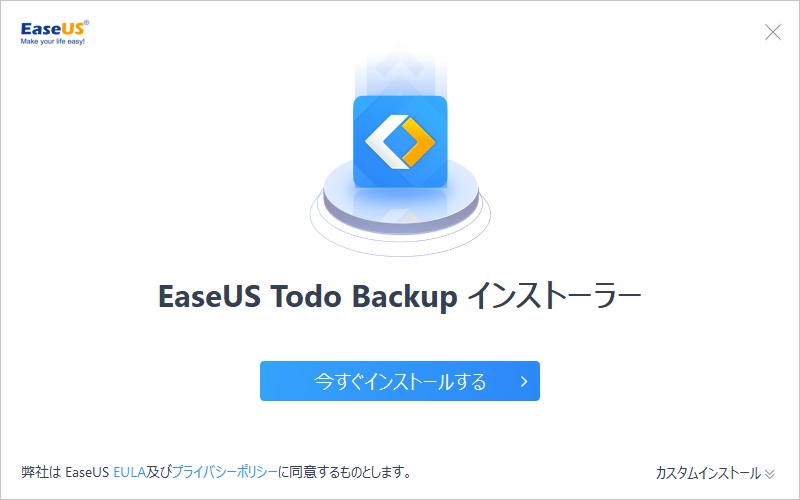
ダウンロード、インストールが完了するまでしばし待つ
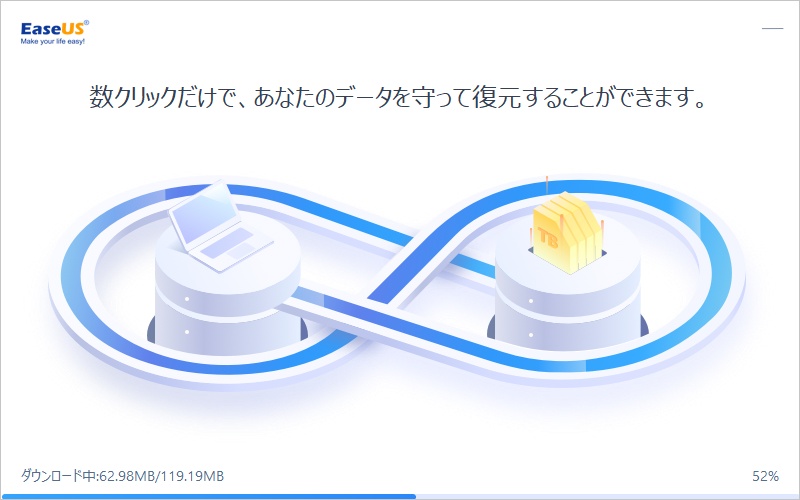
「今すぐ始める」をクリック
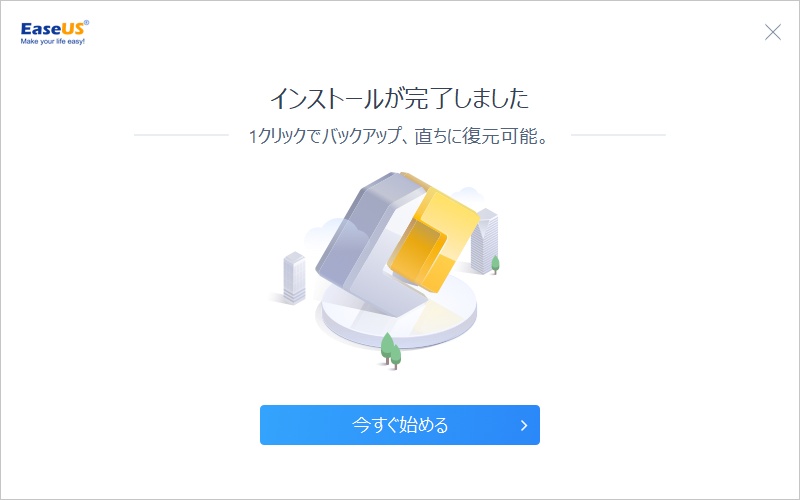
「後でをクリック」
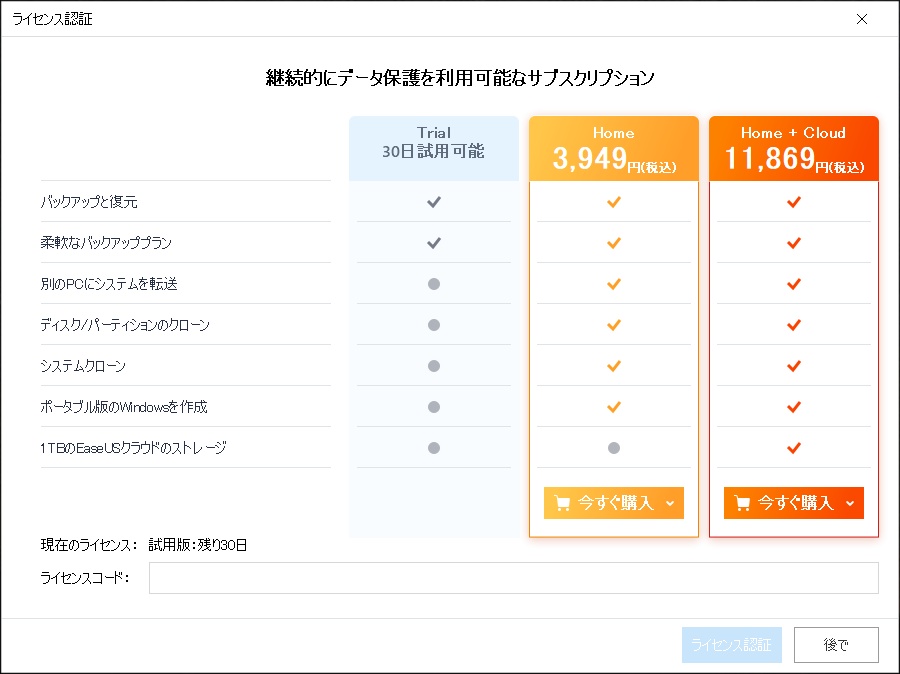
EaseUS Todo Backupのホーム画面
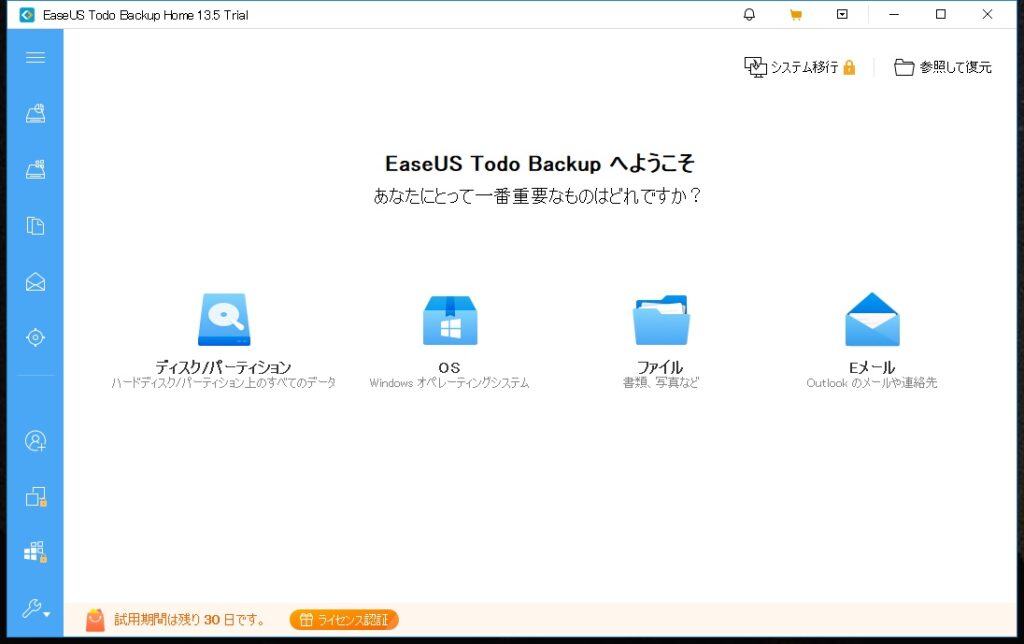
左上の「 」をクリックしてメニュー表示
「ディスク/パーティションバックアップ」をクリック
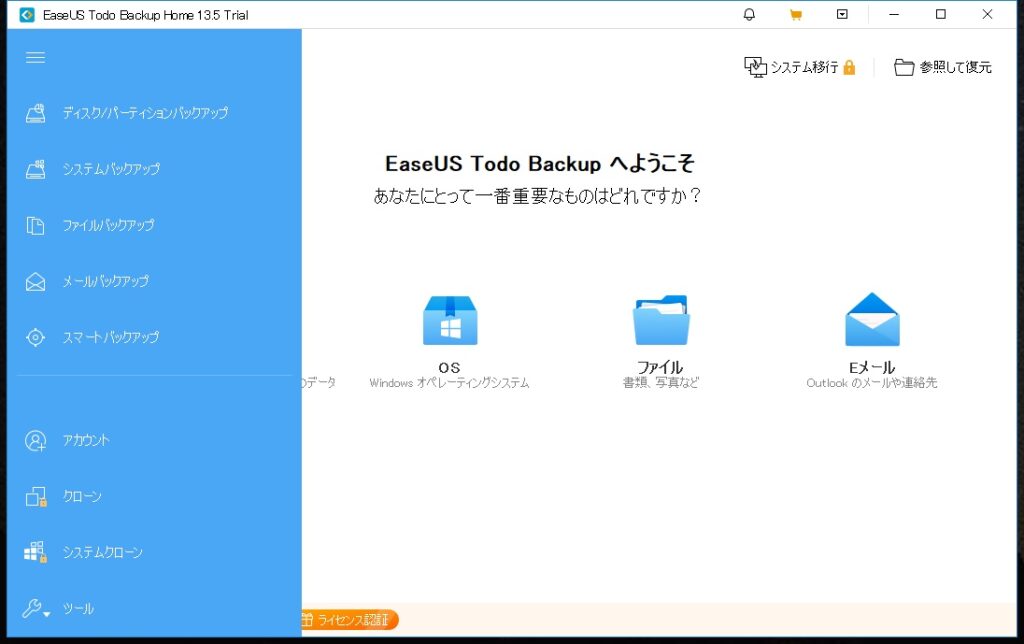
バックアップを取るディスクの選択
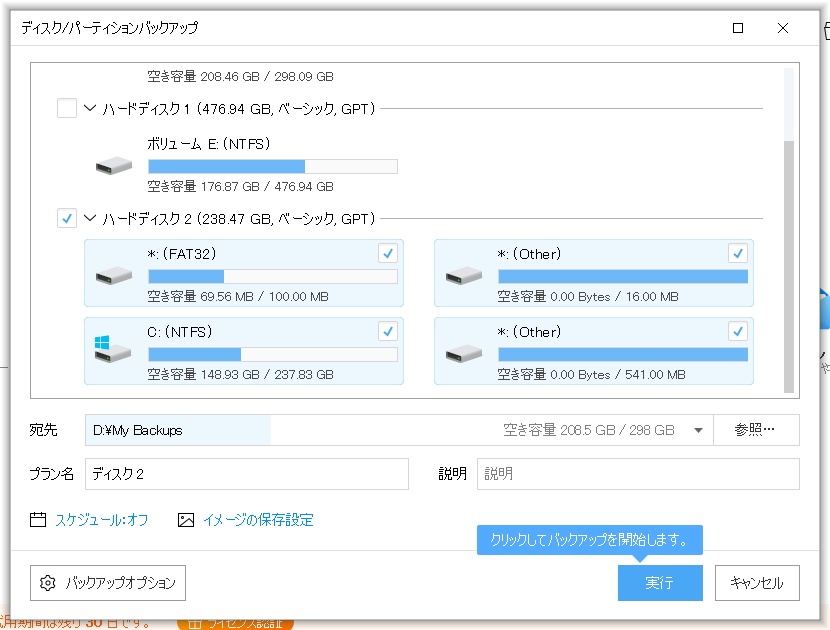
バックアップ中
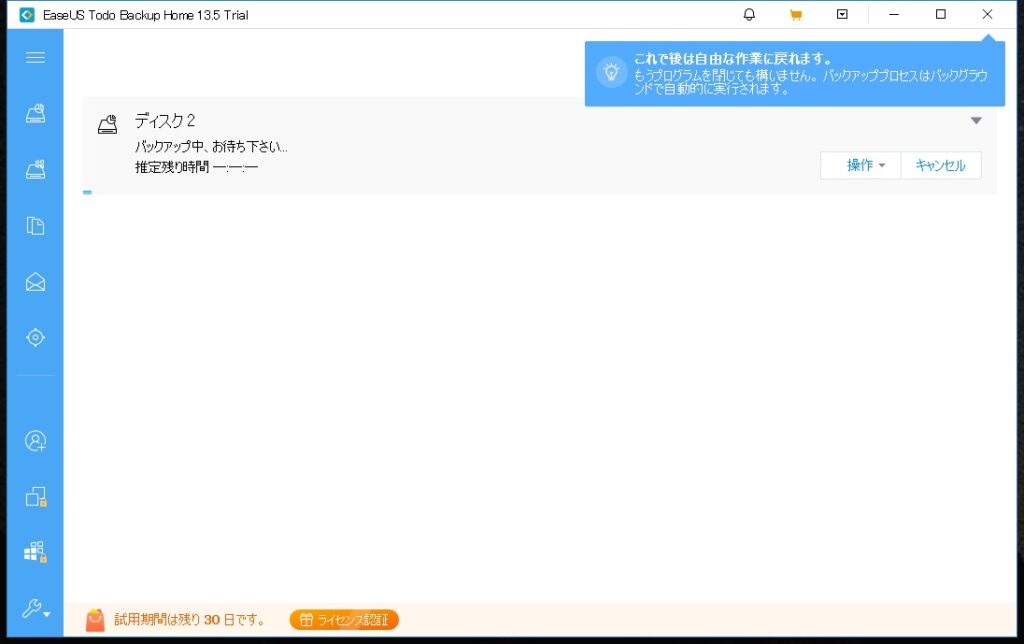
バックアップ完了
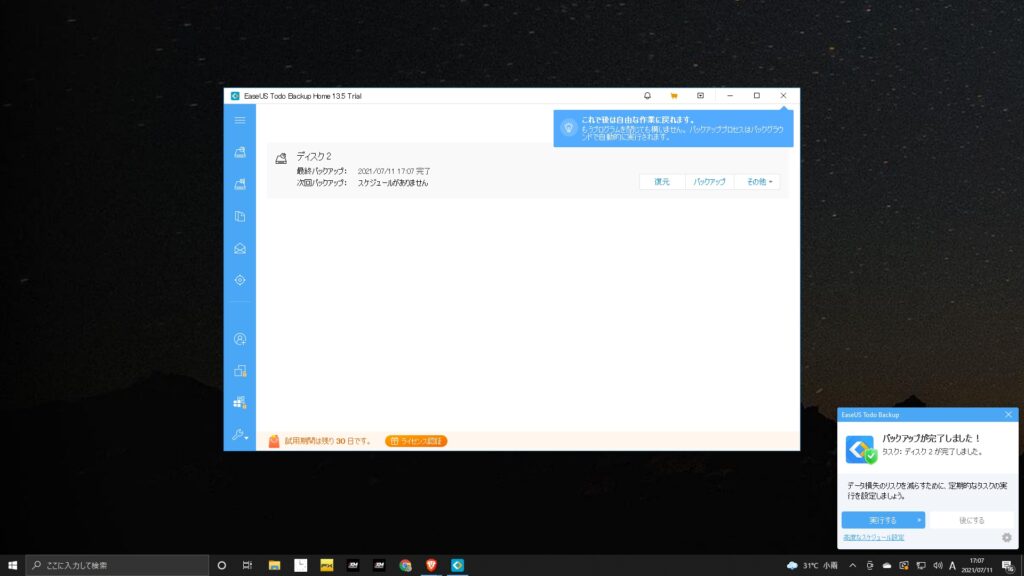
履歴から、「復元」をクリックして復元できるんじゃろうけど、
緊急ディスク(ブートディスク)から復元できるようにしておきたい。
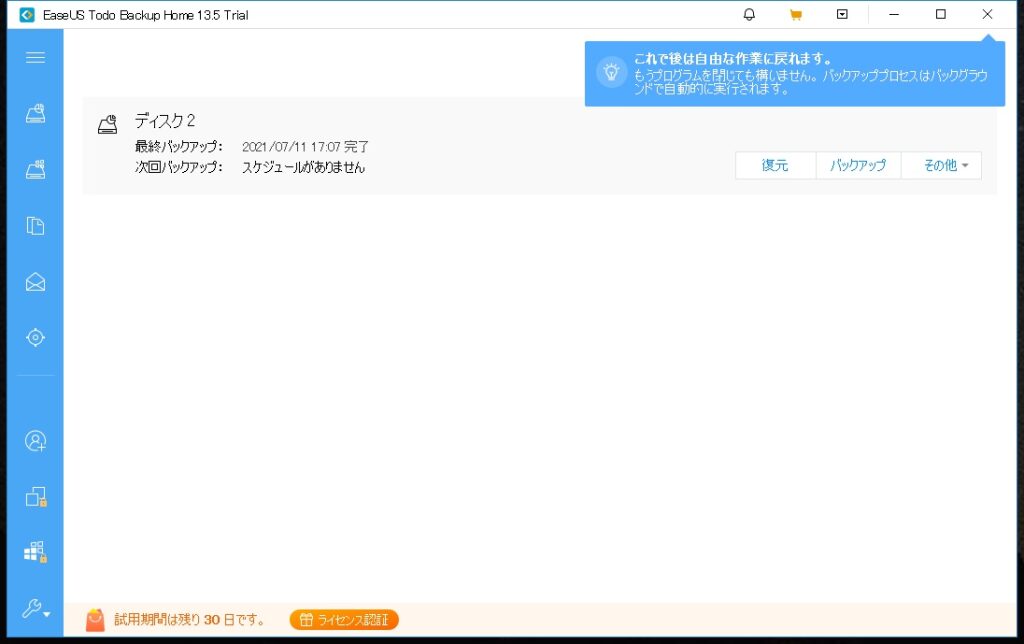
緊急ディスク
あらかじめ、USBメモリをPCに接続しておく。
(USBメモリはフォーマットされて中のデータは全部消えてしまうので、
空のUSBメモリを用意)
メニューの一番下のスパナのマーク、「ツール」をクリックして、
「ブータブルディスクの作成」をクリック
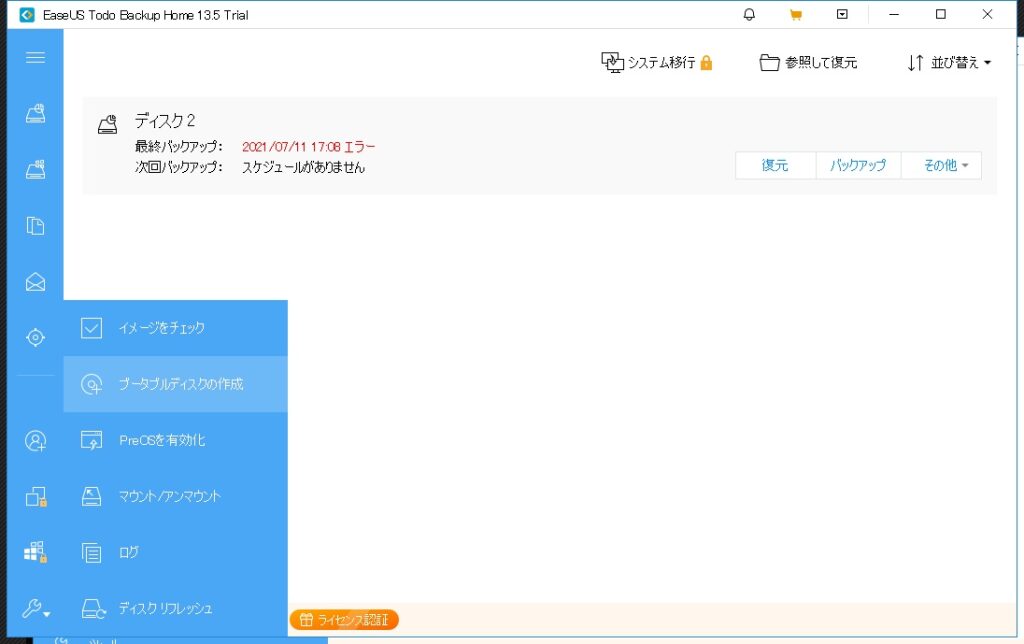
「ブートディスクの場所」で、
真ん中のUSBメモリっぽいアイコンを選択して、
「作成」をクリック
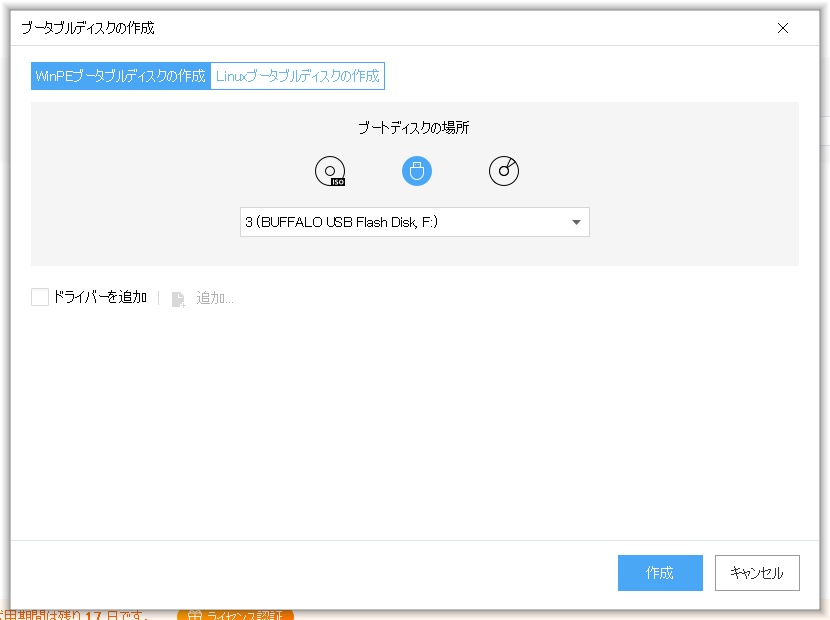
体験版ではクローンはできないそうだ。
「作成」をクリック
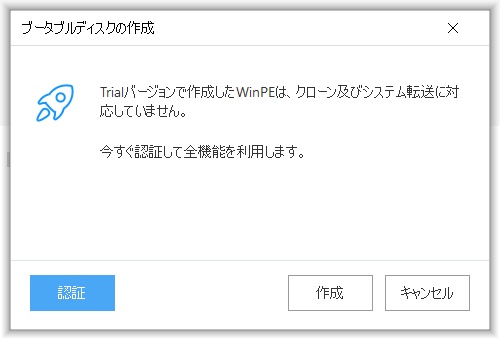
フォーマットの確認がポップアップするので、「OK」をクリック
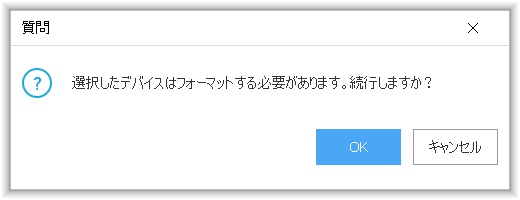
作成中
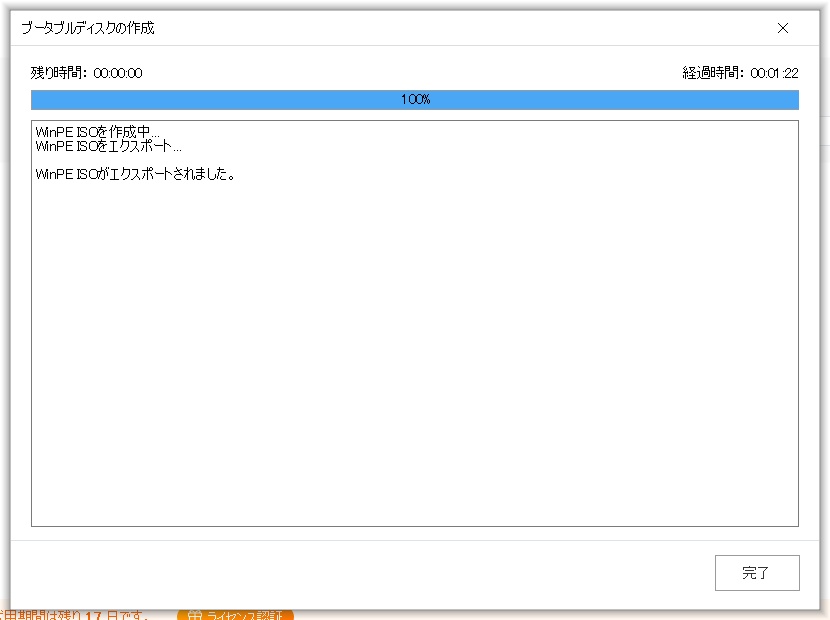
ブートディスクで起動
緊急ディスク(ブートディスク)をPCに接続して、
ただ電源を入れてもWindowsが立ち上がるだけなので、
Windowsが入っているディスクよりも先に、
ブートディスクが入っているUSBメモリを
読み込みに行くようにしてやらないといけない。
Windows10なら、
「設定」→「更新とセキュリティ」→「回復」→
PCの起動をカスタマイズするにある「今すぐ再起動」をクリック
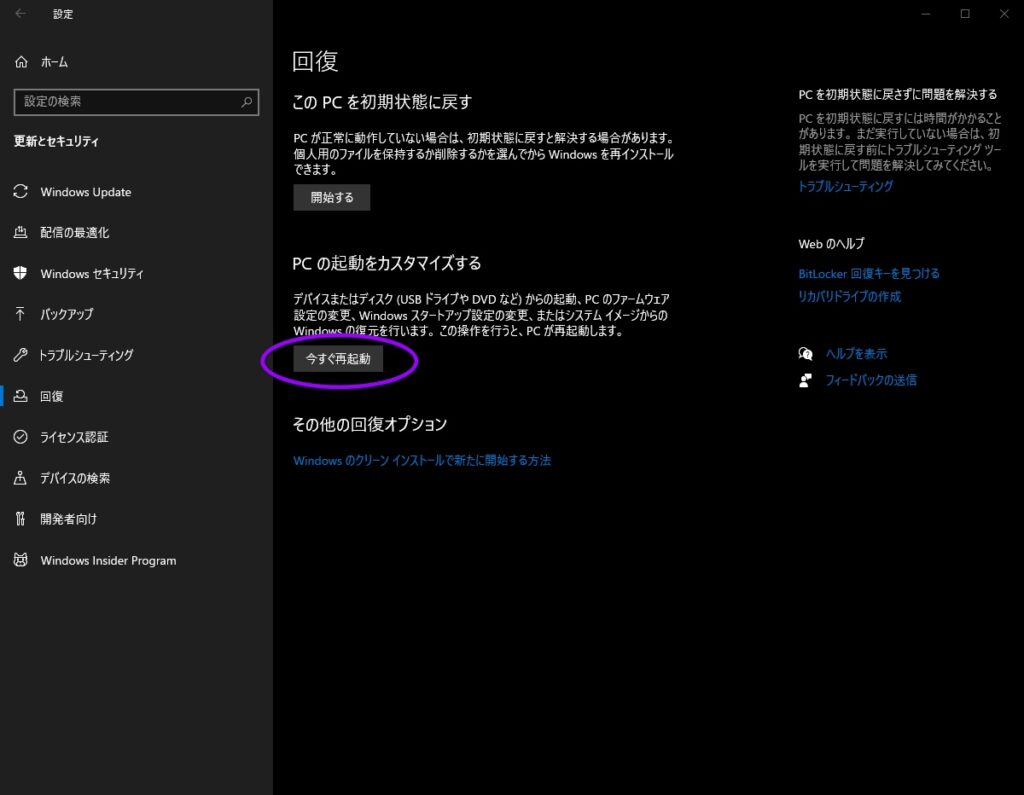
「デバイスの使用」を選択
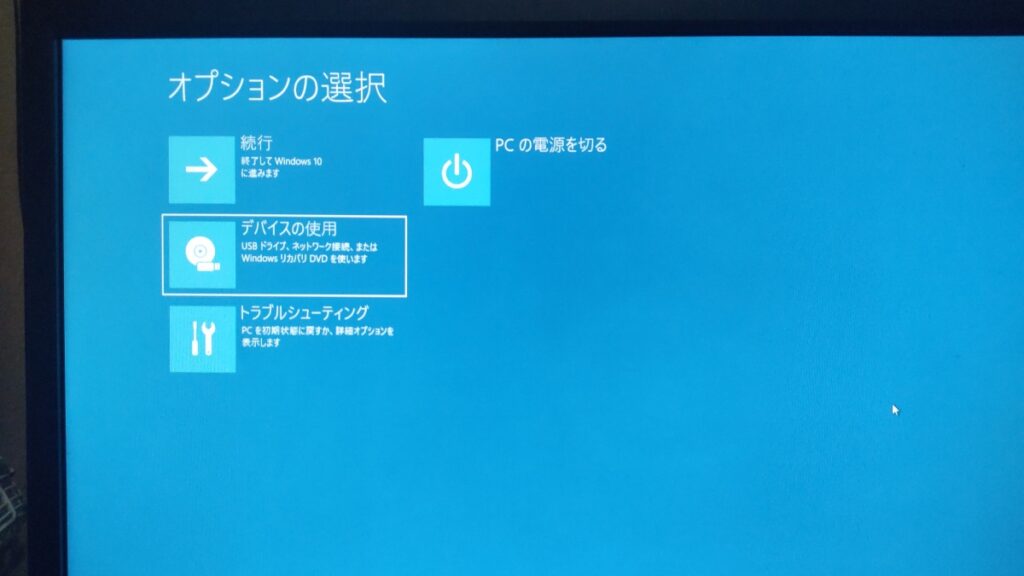
ブートディスクになっているUSBメモリを選択
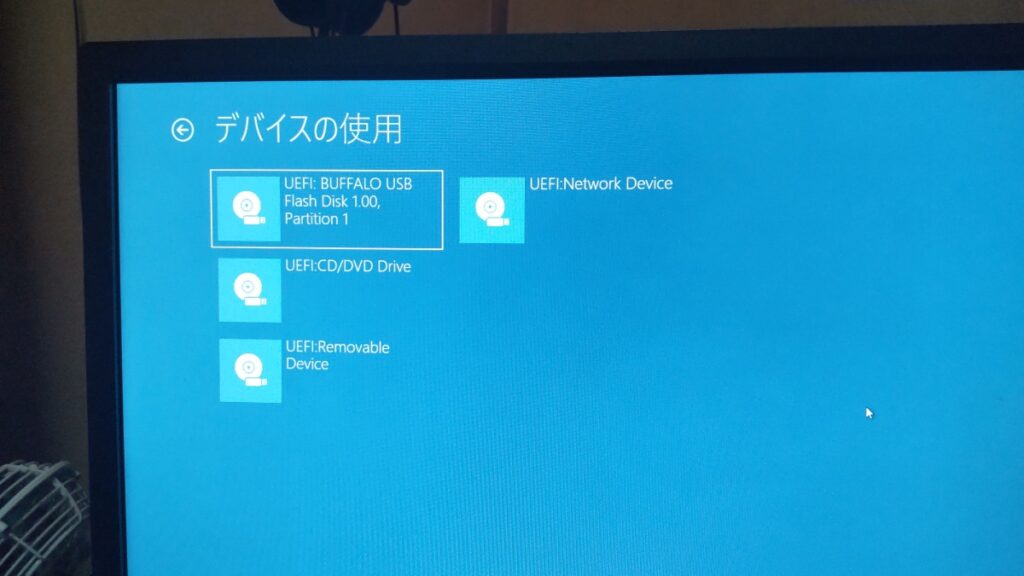
ブートディスク起動中

「復元」をクリック
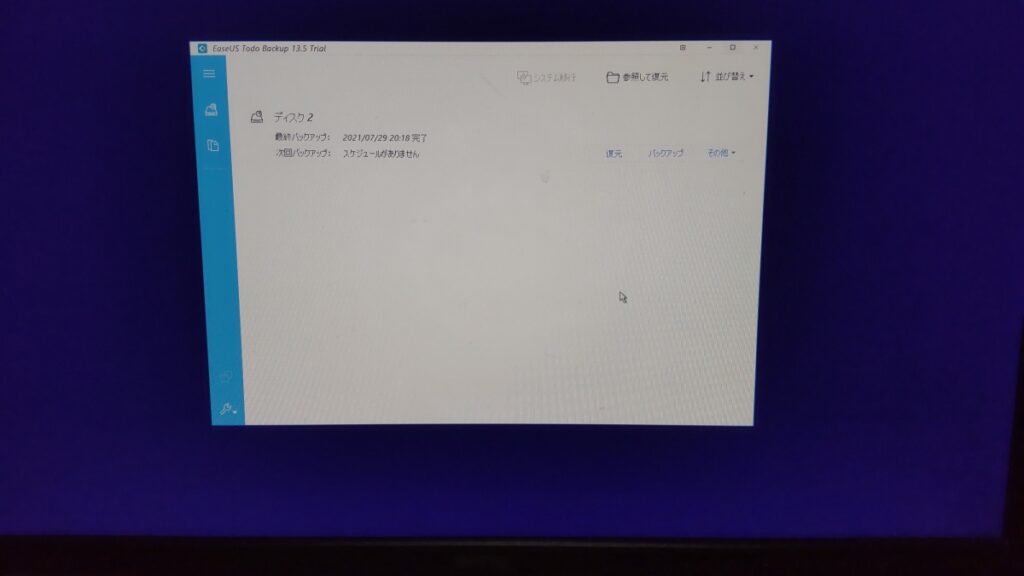
ここでは「ハードディスク 2」にチェックをいれて、
「次へ」をクリック
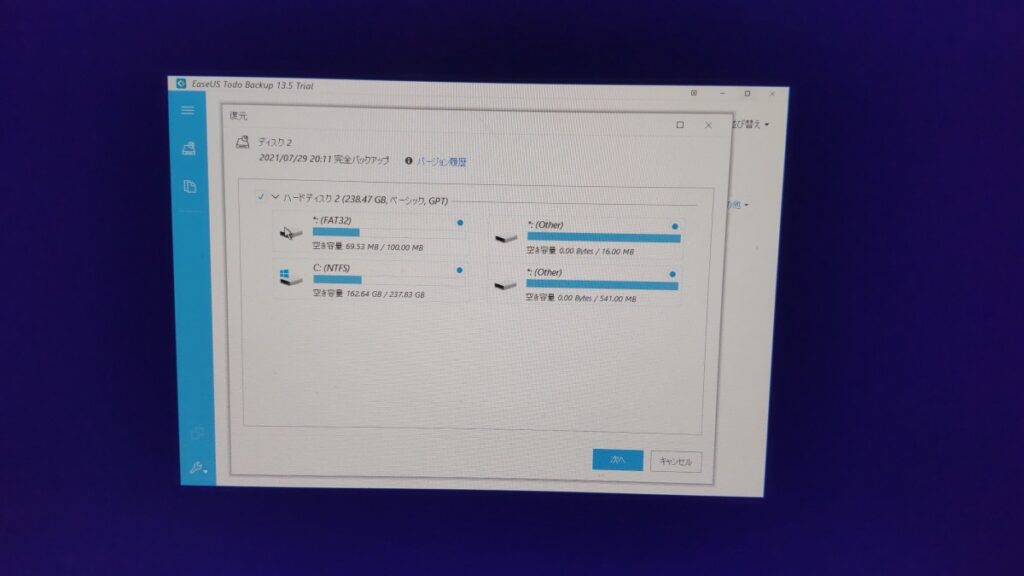
復元先:
ここでは「ハードディスク 2」にチェックをいれて、
「次へ」をクリック
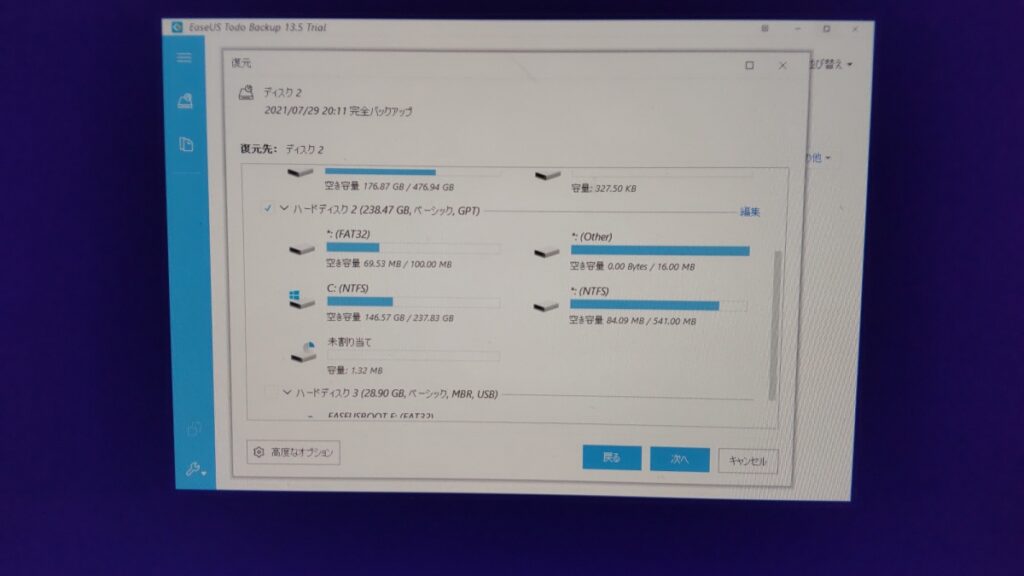
復元には、
復元先のシステムパーティションを上書きするので、
本当に実行するのか確認してくるので、
「はい」をクリック。
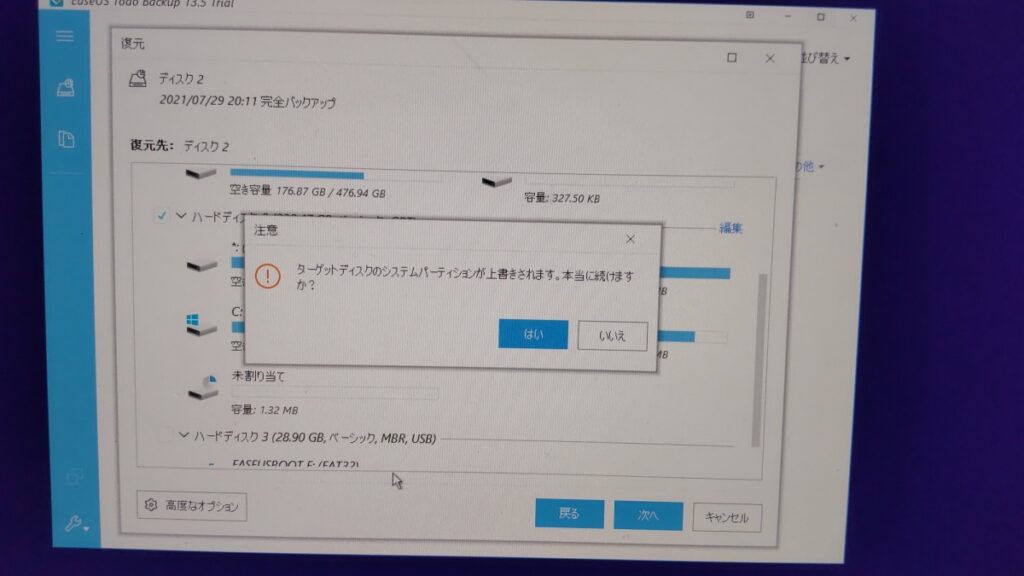
ここで「はい」をクリックすれば、
復元作業に入ると思うんじゃけど、
何の問題もなく動いているシステムデータを書き替えなおす勇気がなかったので、
作業はここで終わる
が、このまま復元作業を実行しないのもなんなので、
システムにかかわらない、
データのバックアップ&復元をスマートバックアップで実行してみる。
スマートバックアップ
バックアップするファイルやフォルダと、
保存先を指定するだけでサクッとバックアップ。
メニューから、
「スマートバックアップ」をクリック
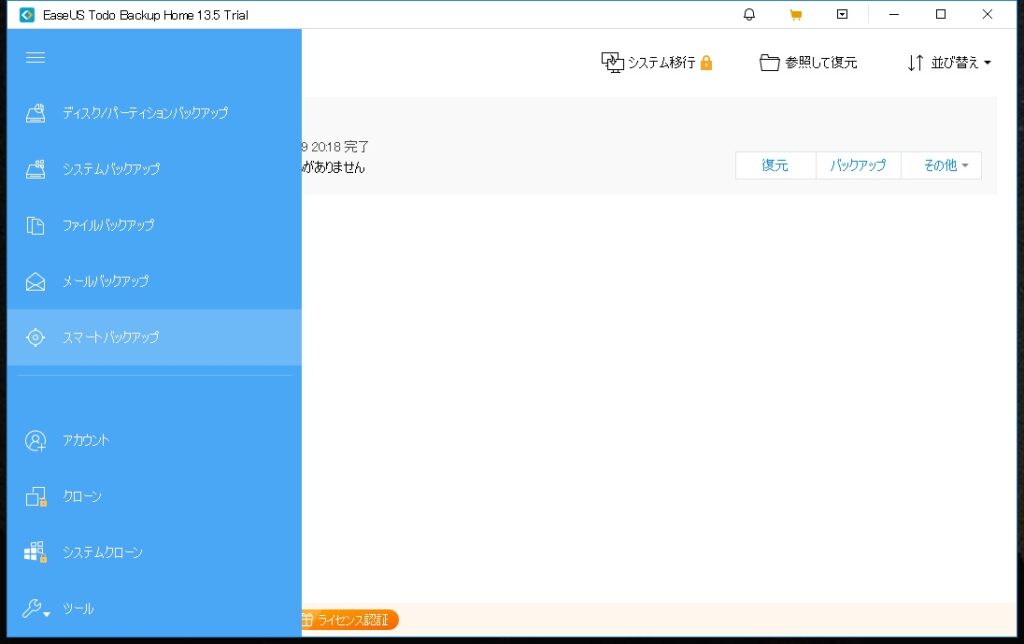
今回は、EドライブにあるFollout 4をバックアップしてみる。
左のツリーから
目的のフォルダ(E:\SteamLibrary\steamapps\common)へたどっていって、
右側の一覧から目的のフォルダ(Follout 4)にチェックを入れて、
「実行」をクリック
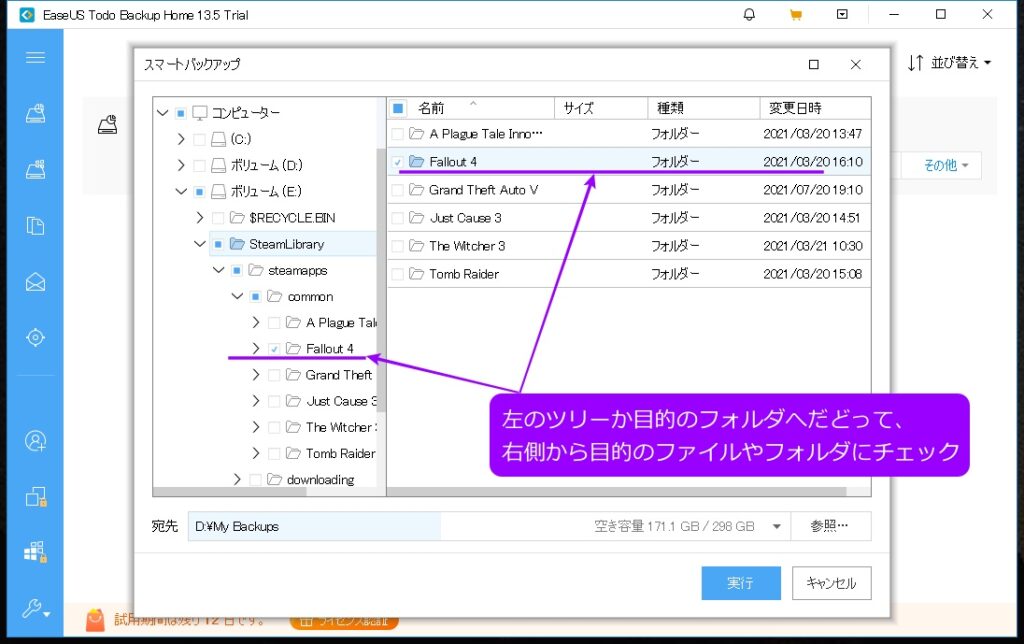
スマートバックアップ復元
ブートディスクからPCを起動
履歴からスマートバックアップの「復元」をクリック
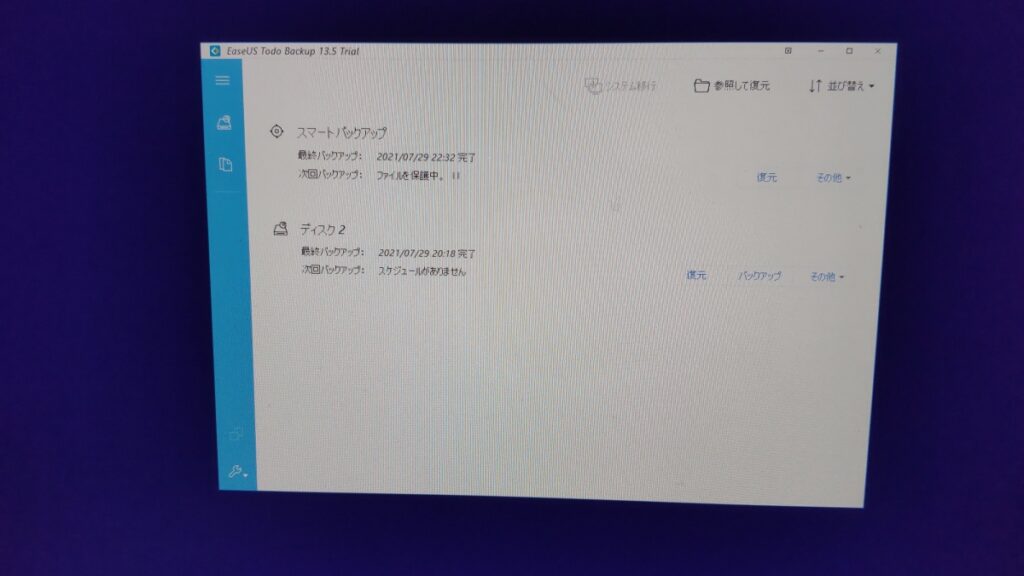
復元先を変更してみたかったんじゃけど、
選択できなかった。
しょうがないのでそのまま「実行」をクリック
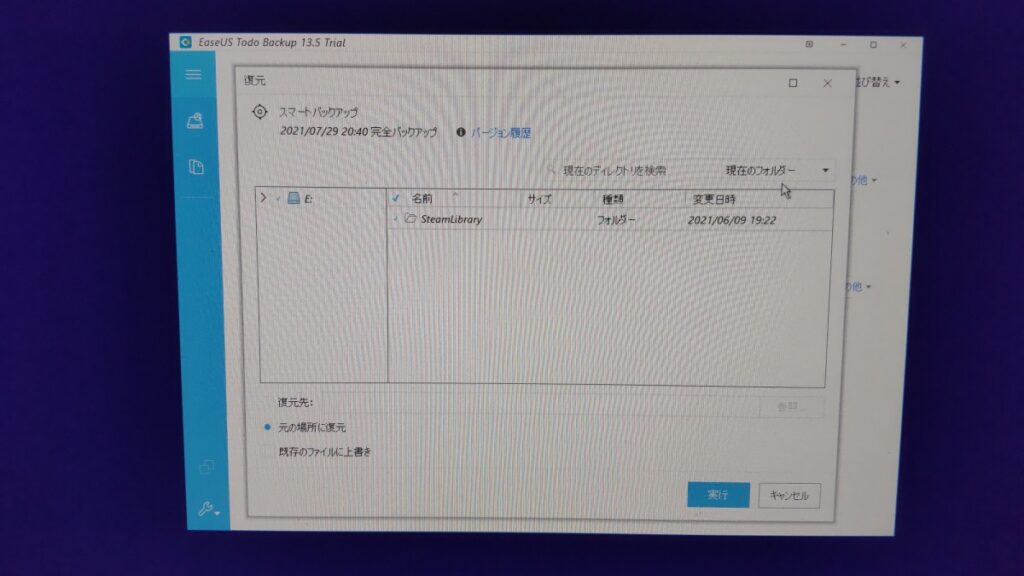
あれ?あれ?
操作が出来ませんでしたの羅列が・・・・・
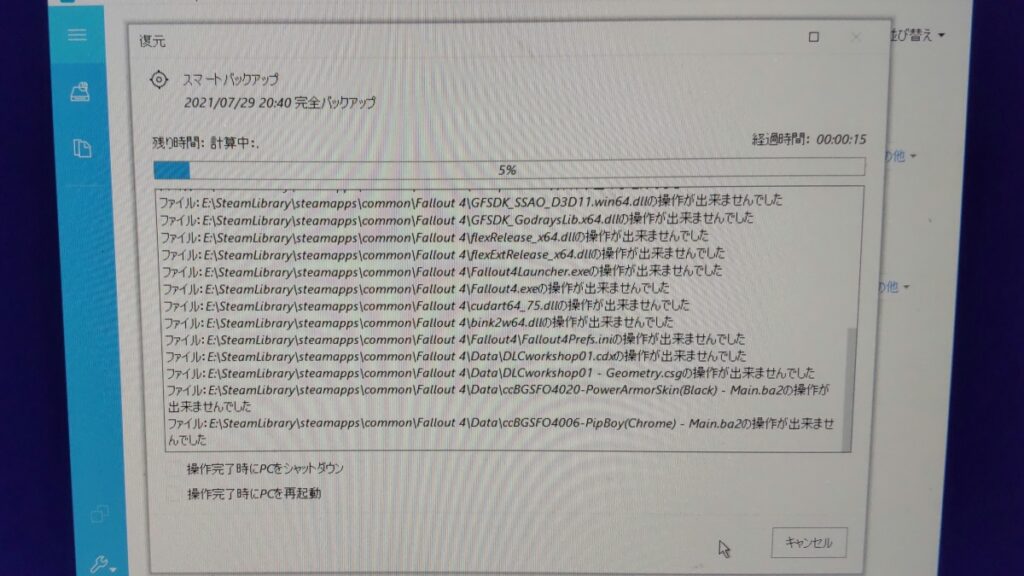
案の定エラー、復元失敗・・・
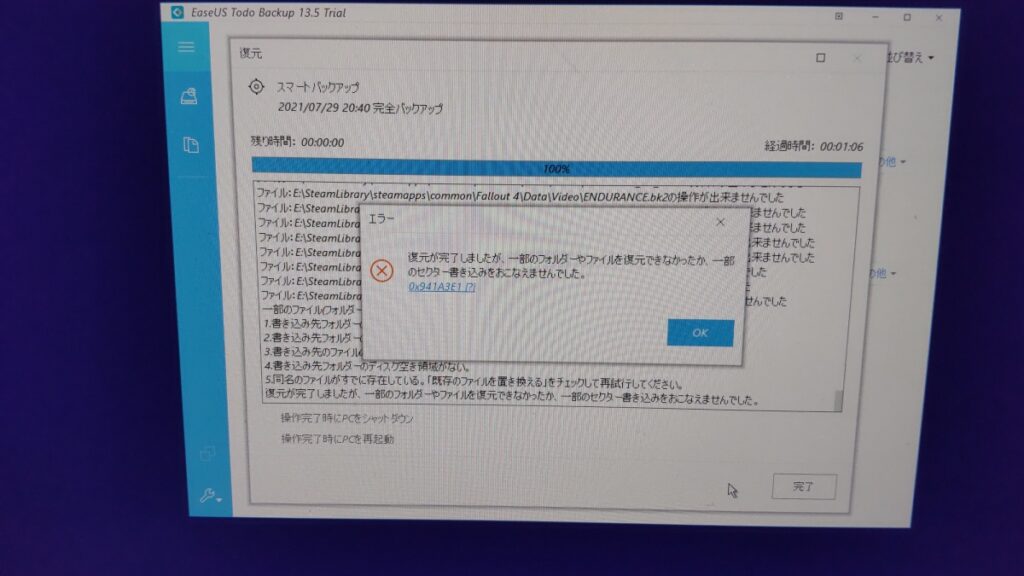
イメージファイルをチェック
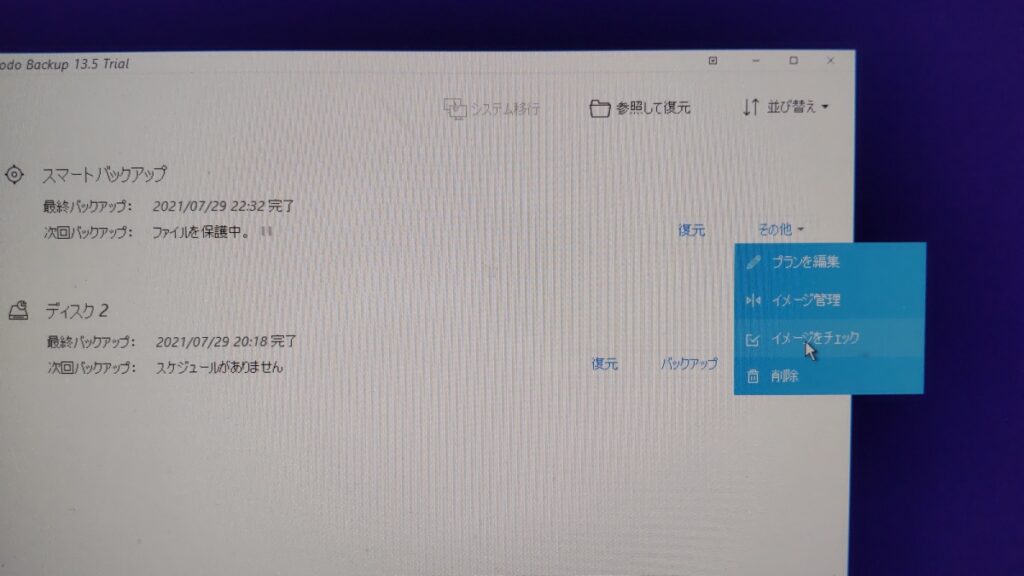
イメージファイルに問題は無いようだ。
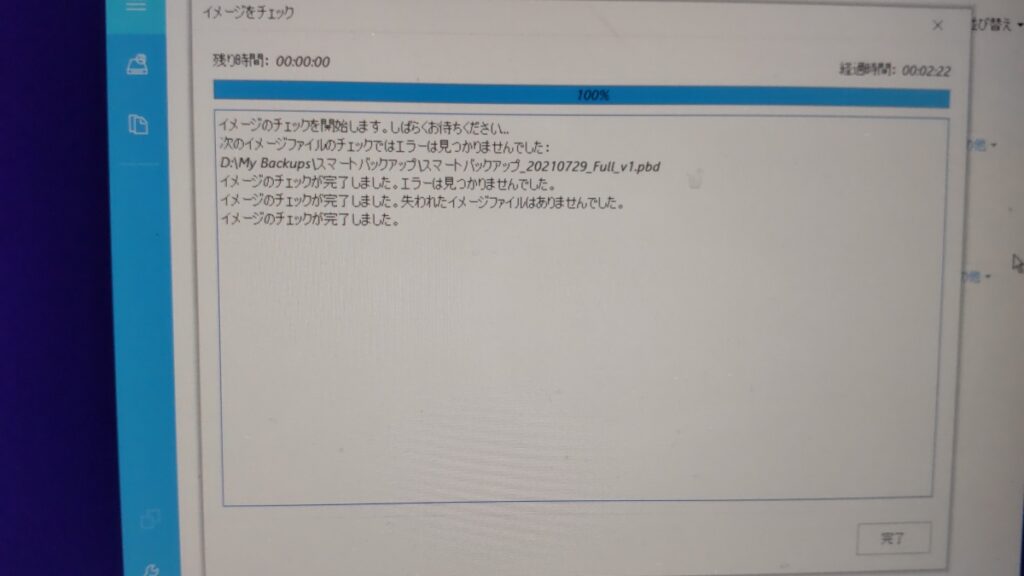
今度は、
「既存のファイルに上書き」にチェックを入れて
もう一度復元を実行してみる。
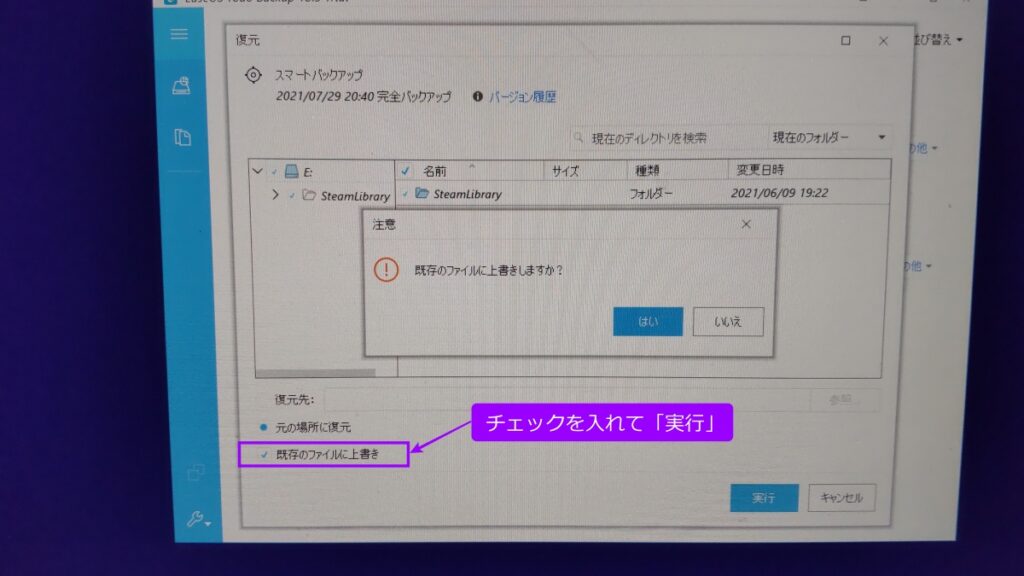
無事に復元完了した。
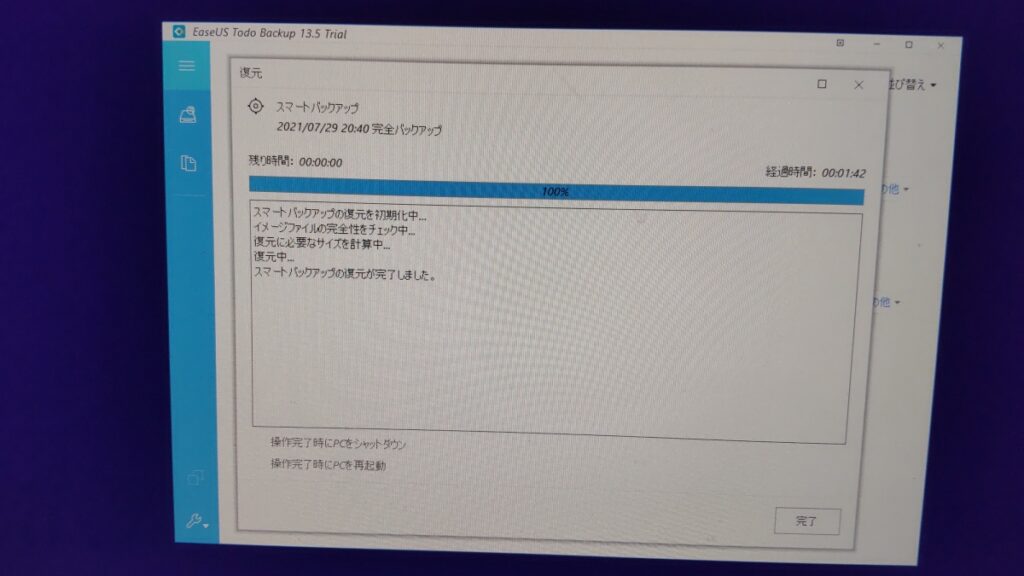
試しにFollout 4を起動してみる
問題なく起動できた。
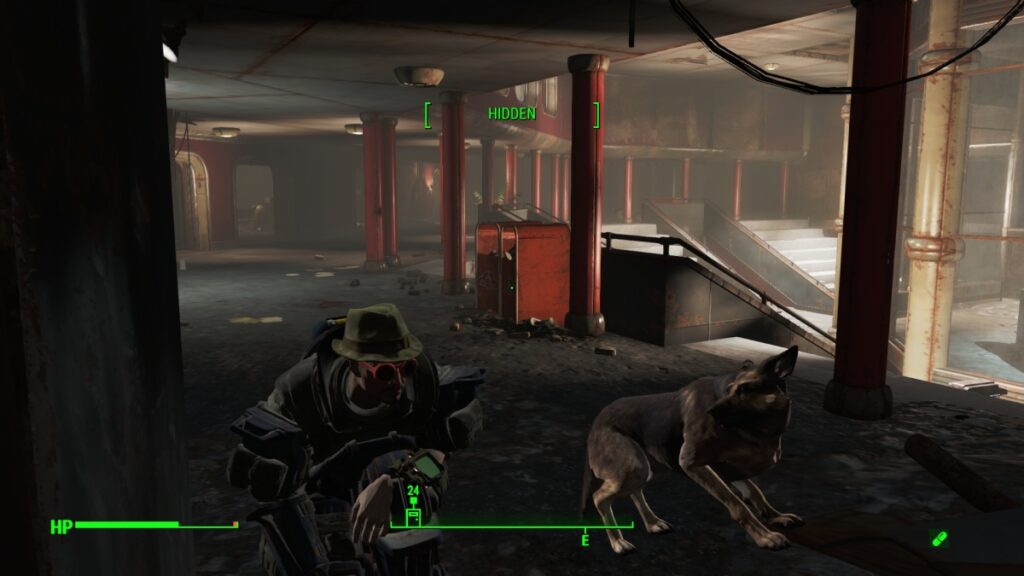
直感操作の感想
ほぼ直感操作で、とどこおりなくバックアップできた。
パーティションやドライブなど、
ある程度のストレージの知識のある人なら、
直感操作で簡単にバックアップが取れる。
気になった点
アプリケーションのウィンドウ外で広告がポップアップしたのはイラっときた。
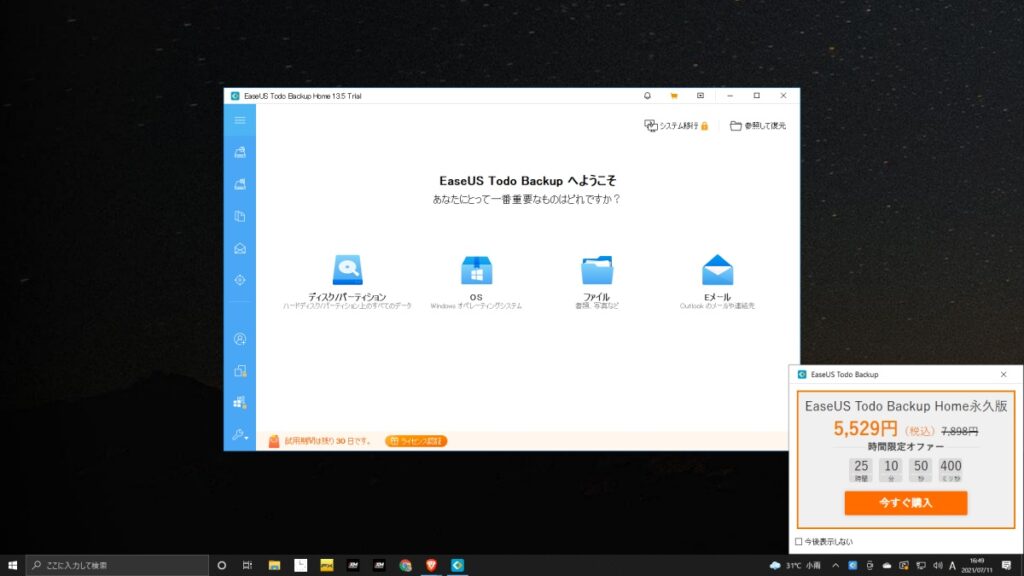
復元するときに、
何気なく高度なオプションをクリックすると、
「SSDに最適化」があったので、チェックを入れる。
高度なオプションとか、
じじぃみたいな素人には関係ないと思ってしまって内容を確認しない。
いまどきSSDに最適化など、
「戻る」「次へ」ボタンの横に見えるように配置して欲しかった。
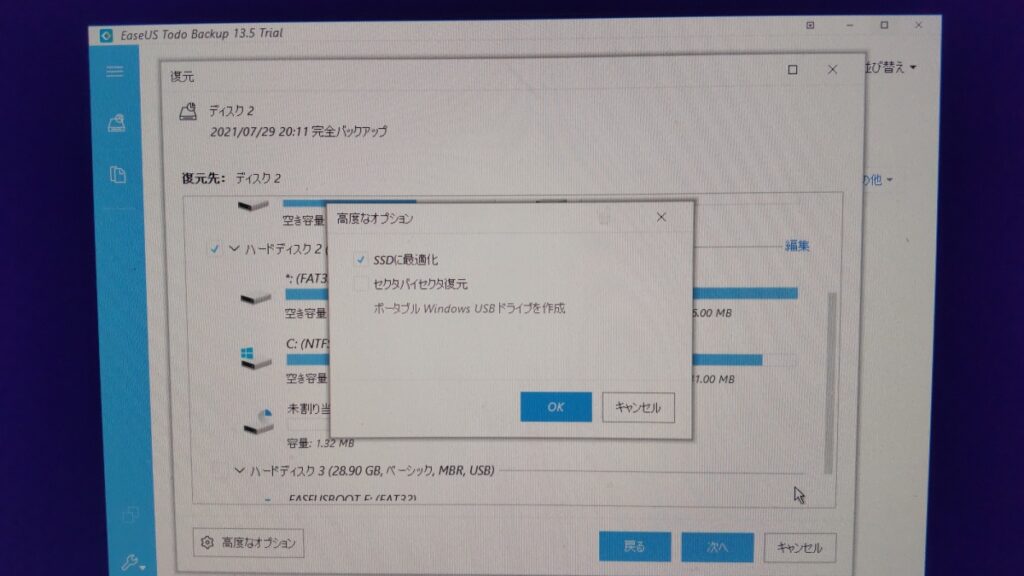
あと、時代の流れなんじゃろうけど、
体験版をダウンロードするのに
メールアドレスを入力しなければならないのはいやじゃ
そして、けっこうなペースでメール(英語)が届くので、
メールが届かないよう退会届けしたが、
まだメールが届く・・・・処理に時間がかかるのか?
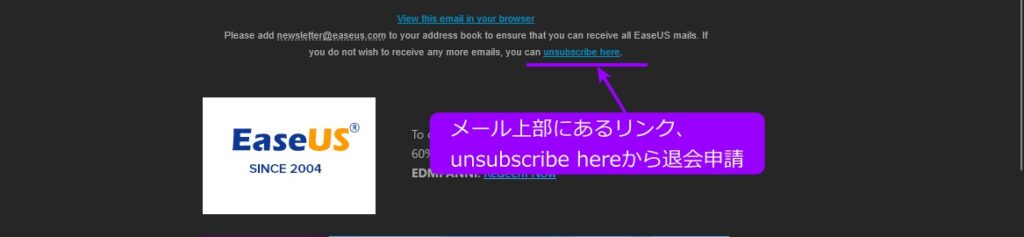
メールアドレスを確認して、「unsubscribe」をクリック
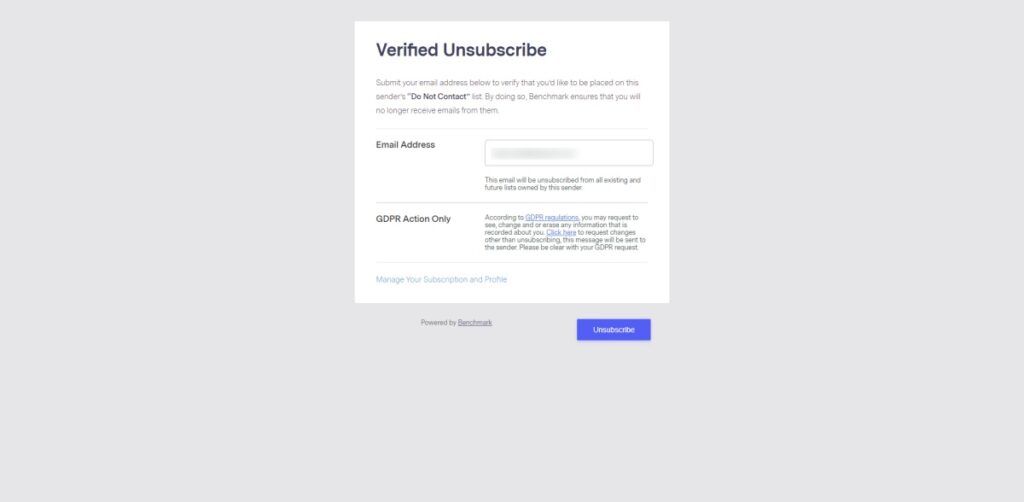
「Save」をクリック
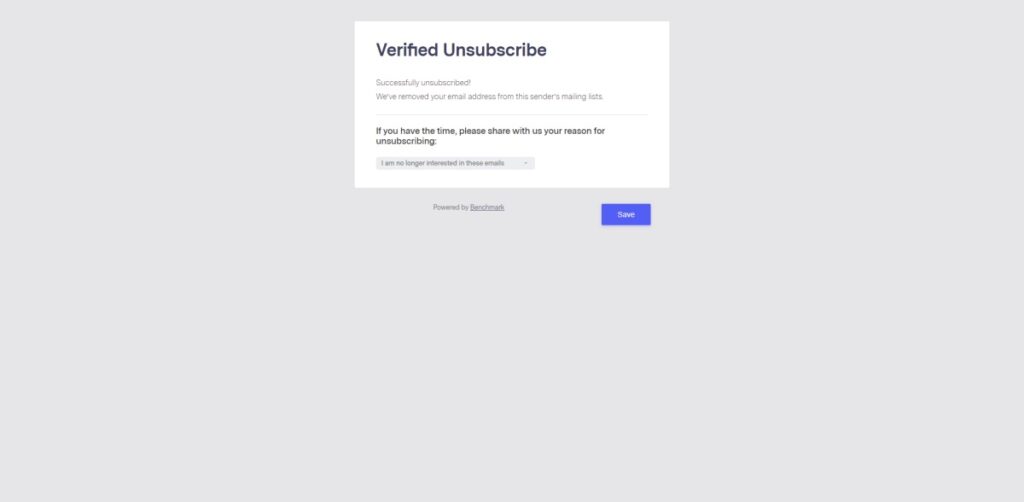
退会完了
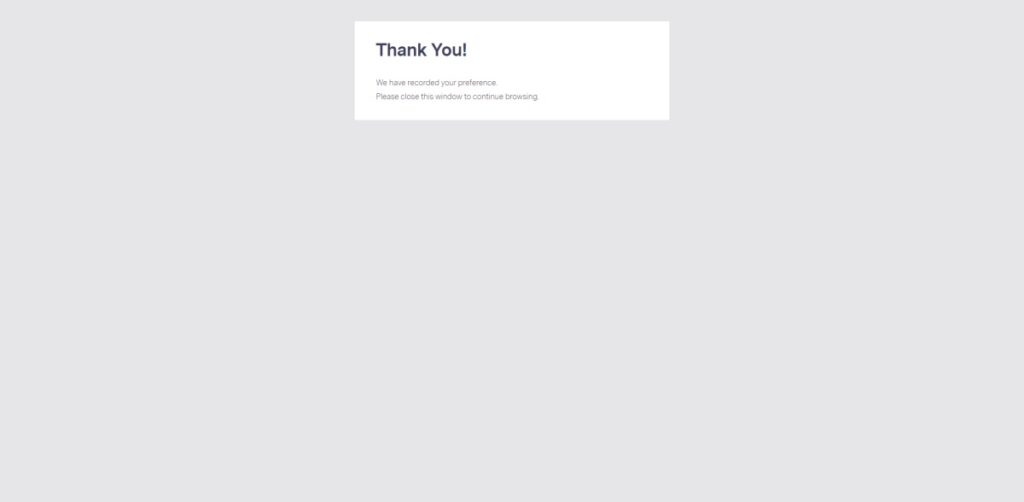
Windows 11のお知らせ
じじぃはWindows7をお試し利用するのに、
Windows Insider Programに登録した。
Windows Insider Programはそのままになっていたので、
Windows11のお知らせが届いた。
残念ながら、じじぃのPCは最小ハードウェア要件をみたしていないそうだ。
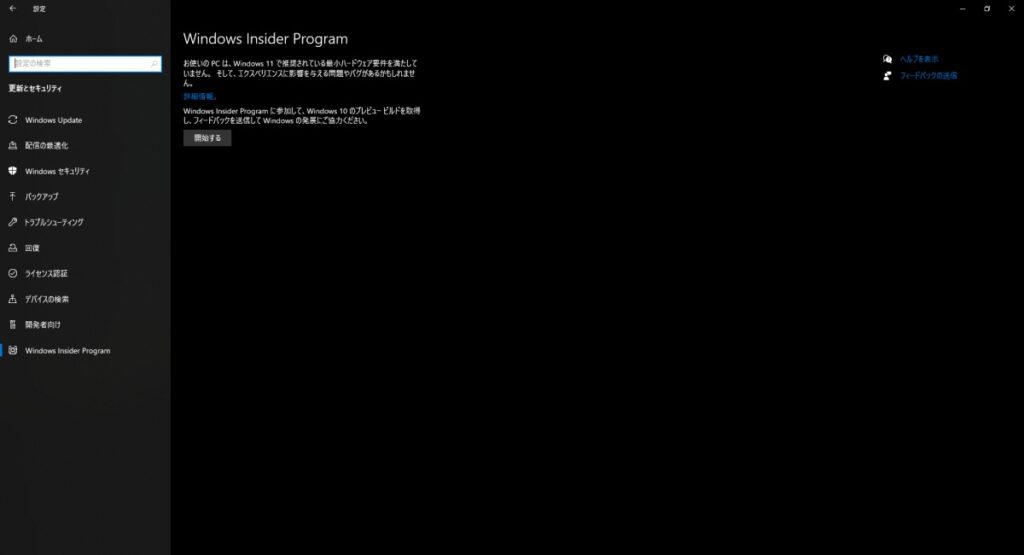
念のためにWindows 11のページから、
PC正常性チェックツールをダウンロードしてみようとしたが、
Windows 11対応可否を知らせる「PC正常性チェック」が
一時撤回されているらしい。(2021/07/30現在)
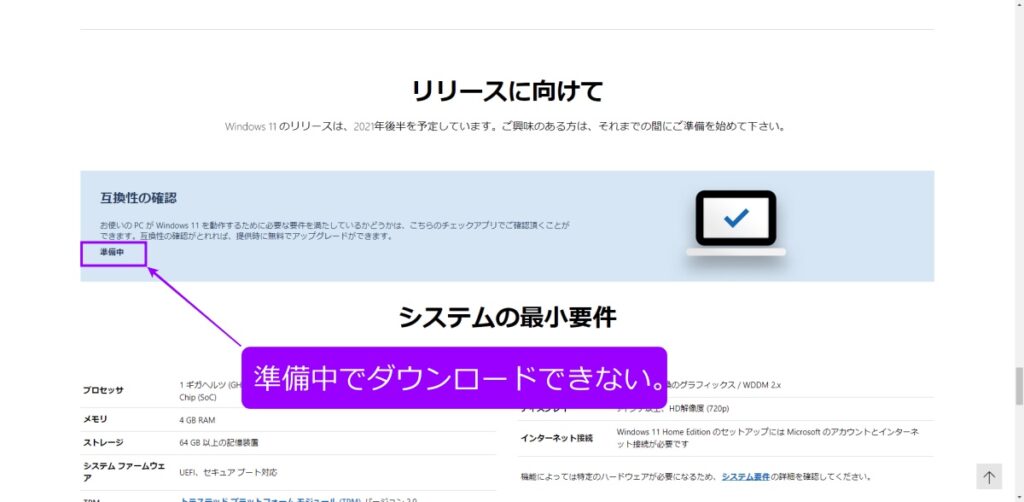
なんか、緩和されて7世代までよくなったとか、
やっぱ8世代以上じゃないとダメとか噂を聞くが、
どうなんじゃろうね?
Windows11のシステムの最小要件
| プロセッサ | 1 ギガヘルツ (GHz) 以上で 2 コア以上の64 ビット互換プロセッサまたは System on a Chip (SoC) |
| メモリ | 4 GB RAM |
| ストレージ | 64 GB 以上の記憶装置 |
| システム ファームウェア | UEFI、セキュア ブート対応 |
| TPM | トラステッド プラットフォーム モジュール (TPM) バージョン 2.0 |
| グラフィックス カード | DirectX 12 互換のグラフィックス / WDDM 2.x |
| ディスプレイ | 9インチ以上、HD解像度 (720p) |
| インターネット接続 | Windows 11 Home Edition のセットアップには Microsoft のアカウントとインターネット接続が必要です |
Windows 11のページに書かれている
システムの最小要件は満たしとるんじゃけどなぁ・・・
じじぃが使っているマザボ(MSI H270-A PRO)は
UEFI、セキュアブート、TPM2.0に対応しているので、
淡い期待でBIOSの設定をいじってみたが、
やっぱプロセッサが第七世代のPentiumなのが、
最小ハードウェア要件をみたしていないってことなんじゃろうね。
システムの確認方法
まず大前提として、あらかじめBIOSで、
UEFI、セキュアブート、TPMを有効にしていないと、
Windowsでは認識できない。
システム情報
「スタートボタン」を右クリック→
「ファイル名を指定して実行(R)」をクリック→
「msinfo32」を入力して「OK」をクリック
プロセッサ、UEFI、セキュアブートの状態、メモリの容量などが確認できる。
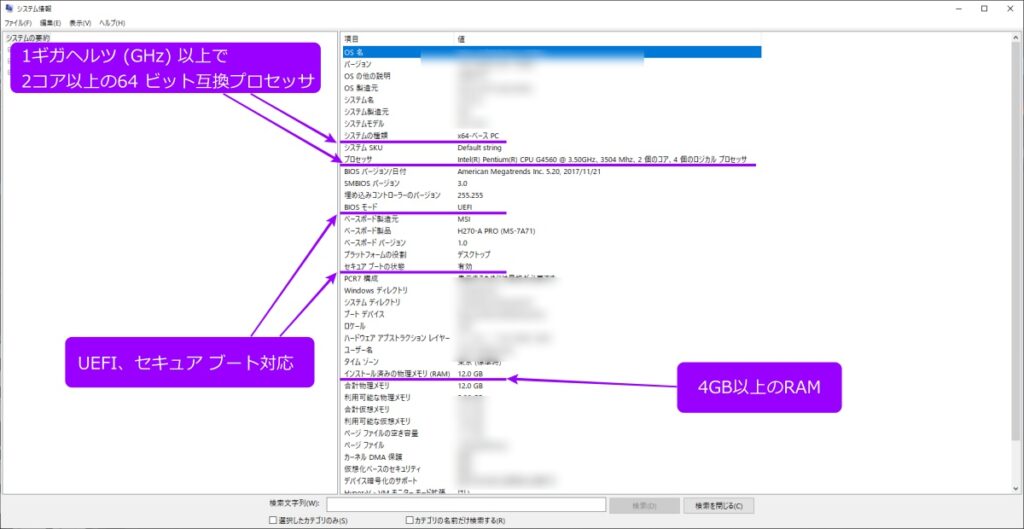
TPMの確認
TPM管理画面を開く
「スタートボタン」を右クリック→
「ファイル名を指定して実行(R)」をクリック→
「tpm.msc」を入力して「OK」をクリック
「状態:TPMは使用する準備ができています。」になっていたらOK
「TPM 製造元情報」の仕様バージョンが2.0ならOK
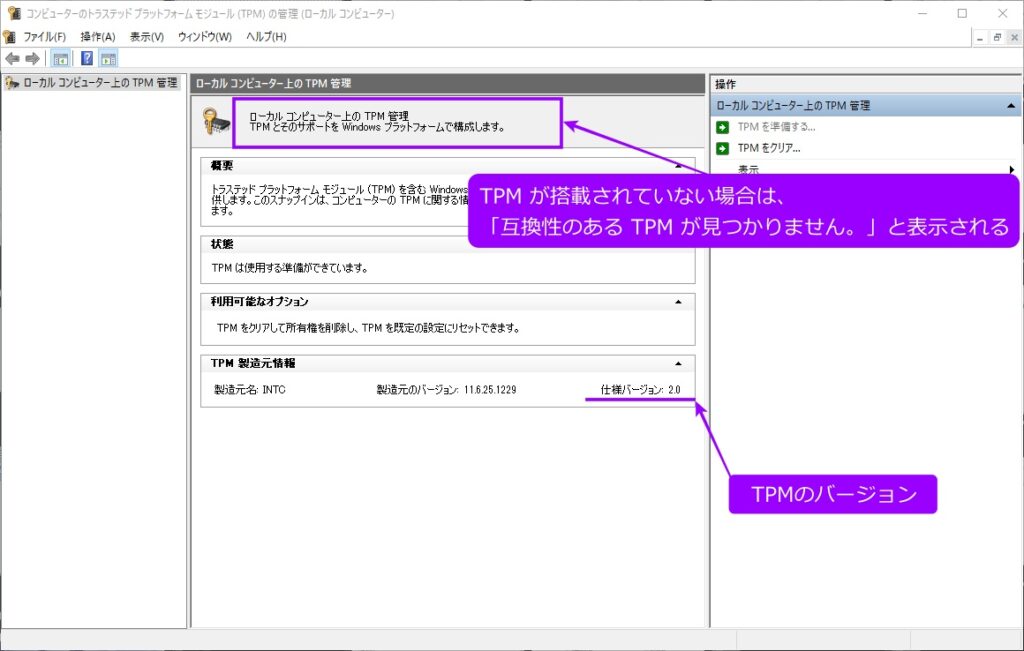
もしくは、
デバイスマネージャー内に「セキュリティ デバイス」があるか探す
あればTPMに対応している。
「スタートボタン」を右クリック→
「デバイスマネージャー(M)」をクリック→
「セキュリティデバイス」をクリック→
「トラステッド プラットフォーム モジュール 2.0」の2.0が
TPMの仕様バージョン
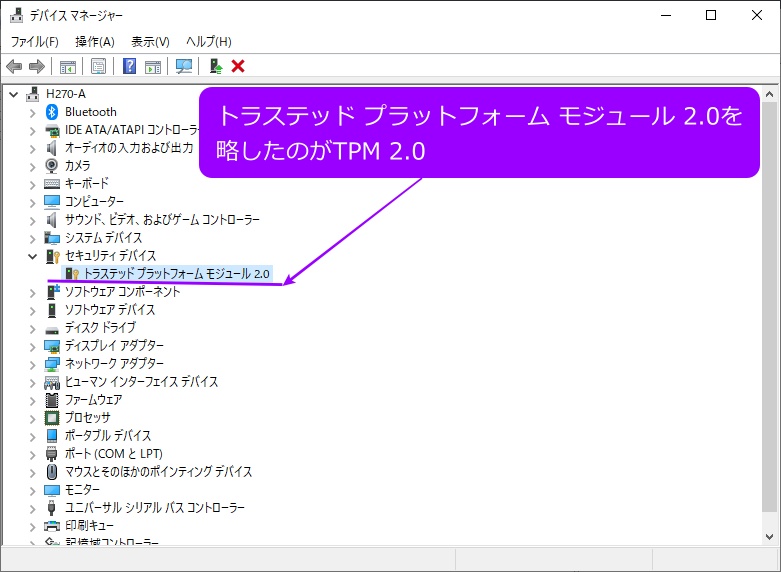
DirectX 診断ツール
「スタートボタン」を右クリック→
「ファイル名を指定して実行(R)」をクリック→
「dxdiag」を入力して「OK」をクリック
「システム」のタブでDirectXのバージョンを確認できる。
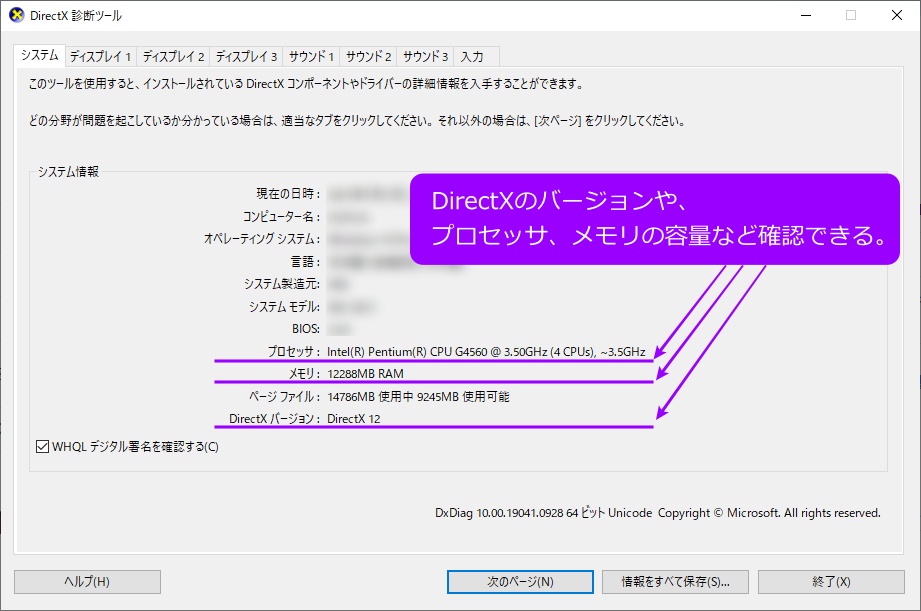
「ディスプレイ」のタブでWDDMのバージョンが確認できる。
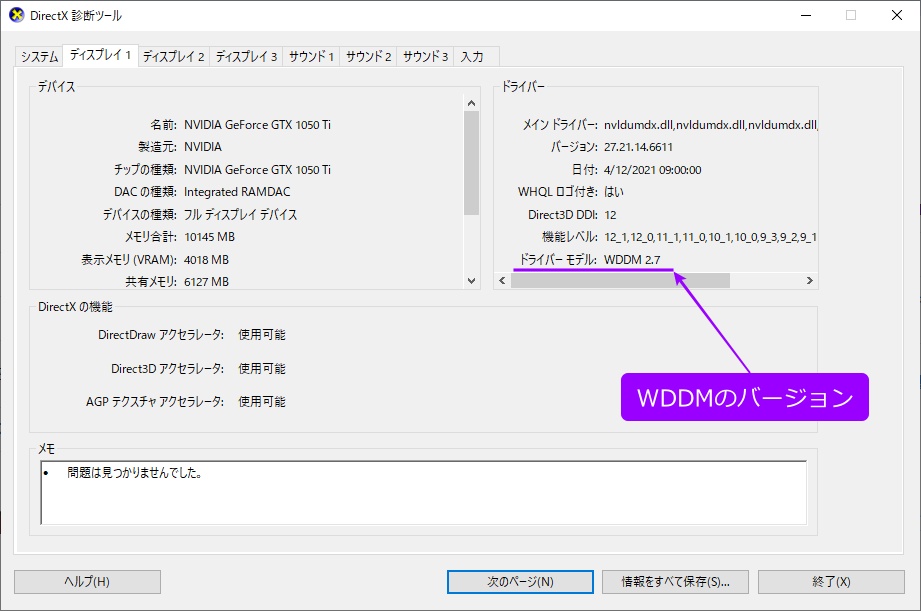
最後に
イーザスソフトウェアさんからレビュー依頼をいただいんじゃけど、
最近の忙しさから、
いついつまでに記事を書きますって約束できなかった。
なので製品提供はお断りして、無料体験版をレビューした。
アプリケーションって、
それなりに必要に迫られない限り
だるくてわざわざダウンロードしてインストールする気にはなれない。
今はクラウドで事足りることも多いしねぇ。
ちょっとしたことで
専門的なことやアプリケーションのことを勉強するのはだるい
バックアップソフトとか
直感的な操作で扱えないとすぐアンインストールじゃね。








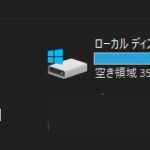
ディスカッション
コメント一覧
まだ、コメントがありません