SSDを増設したので、 Windows10でフォーマットしてみる。
この記事を読むのに必要な時間は約 6 分です。
じじぃのPCの使い方では256GBのSSDで十分。
ただし、ゲームをインストールしなければ
新しいゲームを買ったので、
それに合わせてTeam CX2 SSD 512GBを購入
追加したSSDを利用できるようにするために
Windows10でフォーマットしてみた。
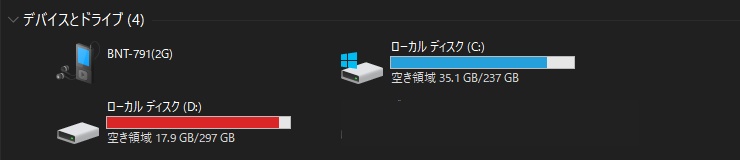
SSD増設
年末年始の長期連休に遊ぼうと思って、
steamのオータムセールで
A Plague Tale: Innocenceを1644円
Just Cause 3を458円で購入
ダウンロードしてインストールするのに、
A Plague Taleの必要ディスク容量が41.55GB
Just Cause 3の必要ディスク容量が52.17GB
合わせて93.72GB
毎度毎度、
古いゲームをアンインストールしないと
新しいゲームをインストールできない。
ちょっとめんどくさくなったので、
新しいSSDを追加することにした。
Team CX2 SSD 512GB

製品概要
| メーカー | Team |
|---|---|
| モデル番号 | T253X6512G0C101-AM |
| サイズ | 100×700×7mm |
| 重量 | 60g |
| フォームファクタ | 2.5インチ |
| 容量 | 512GB(TLC) |
| インターフェース | Serial ATA-600 SATAⅢ |
| 速度 | 読込み 530MB/s 書込み470MB/s |
| 保証期間 | 日本国内3年保証 |
外装外観
Amazonで購入、
宅配ボックスをセットしてたんじゃけど、
ポストに投函さていた。
薄くて小さい
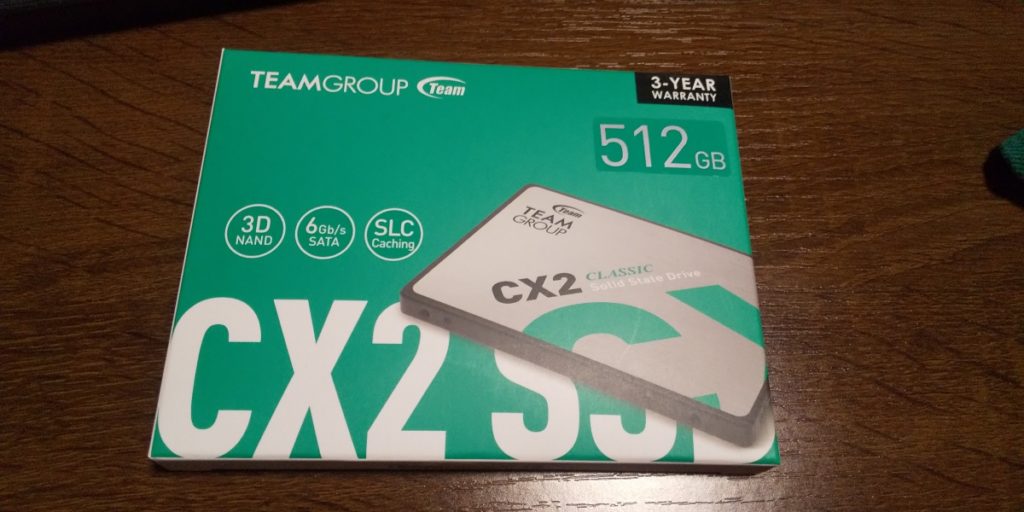
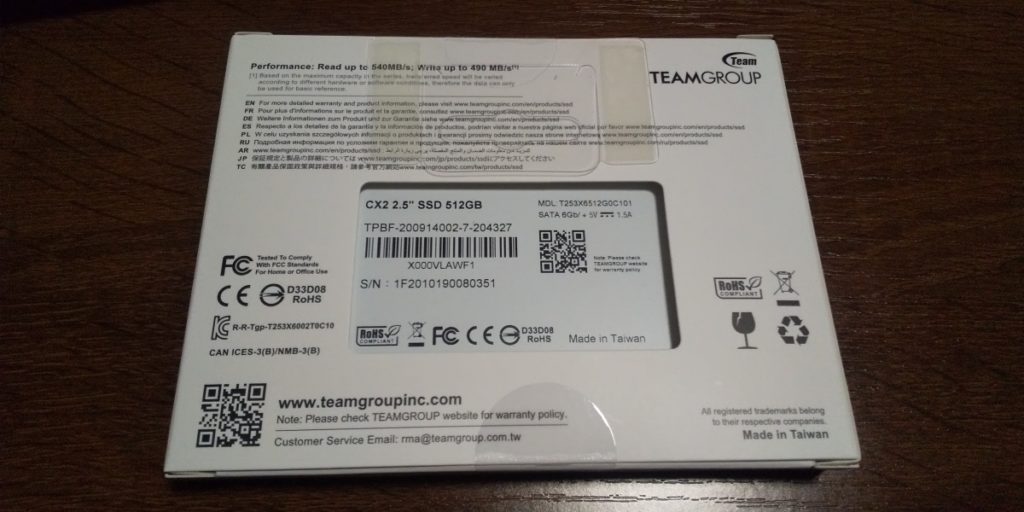


マウント
PCケースの付属のマウンターを使って、
SSDを増設

SSDはマウンターに下からネジ止め
ただし、
ネジがどっかいってしまったので、
固定はまた今度

SSDに、
SATAケーブルと電源ケーブルを接続して、
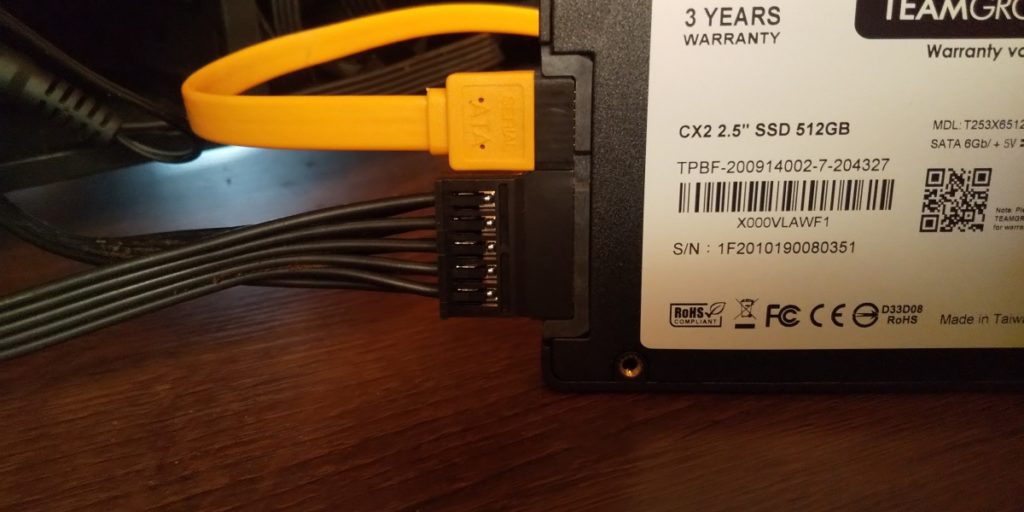
(下側)電源ケーブル
マザーボードにSATAを接続して完了

WINDOWS10でSSDをフォーマット
流れとして、
初期化→パーティション作成→フォーマット
基本は次へ次へとクリックしていくだけ。
「スタート」ボタンを右クリックして、
「ディスク管理(K)」をクリック
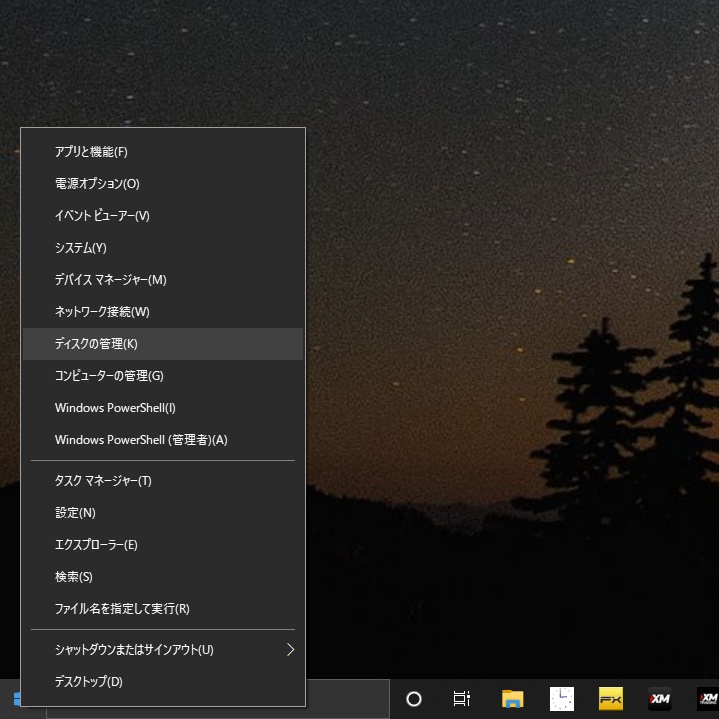
「ディスクの初期化」が自動で立ち上がるんじゃけど、
(選択されている「ディスク2」の情報が見えないので、)
とりあえず「キャンセル」をクリック
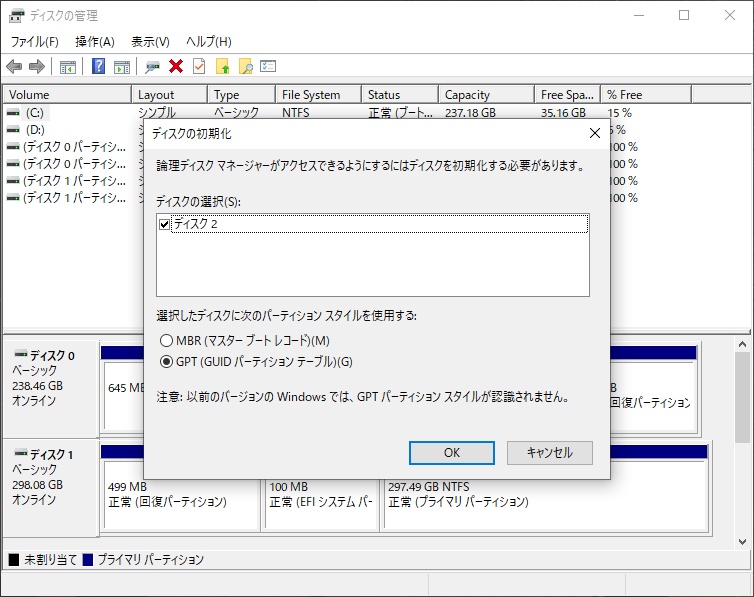
ディスクの管理を全画面にして、
増設したSSDが「ディスク2」なのを確認。
- 「ディスク0」CドライブがあるM.2SSD
- 「ディスク1」DドライブがあるSSD
- 「ディスク2」未割り当ての増設したSSD
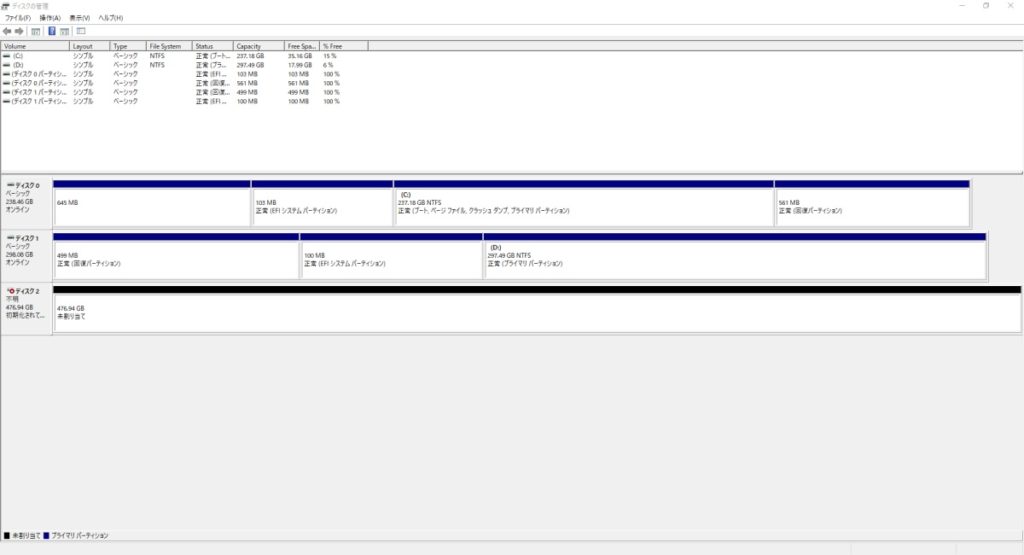
今の状態では、
マイコンピューター上で表示されいるのは、
CドライブとDドライブのみ。
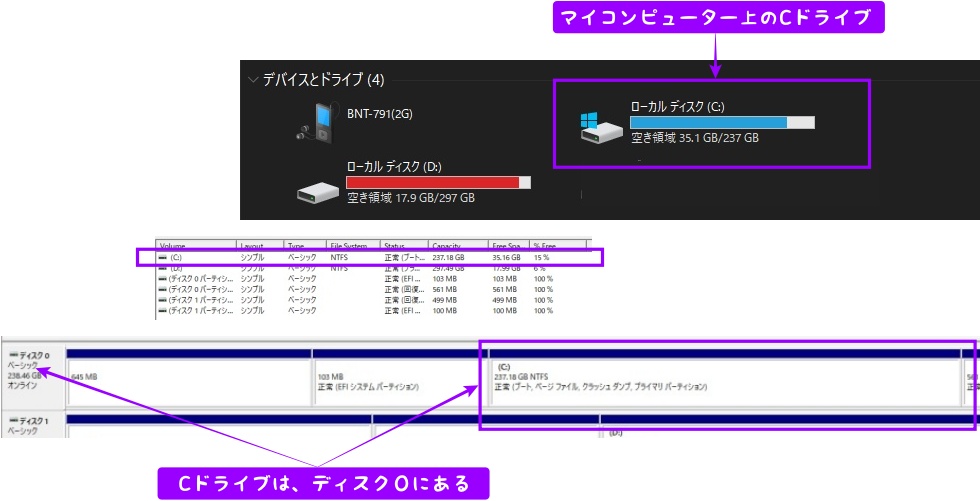
USBで接続されたタブレットが
外付けストレージとして表示されている。
ディスク2を右クリックして、
「ディスクの初期化(I)」をクリック
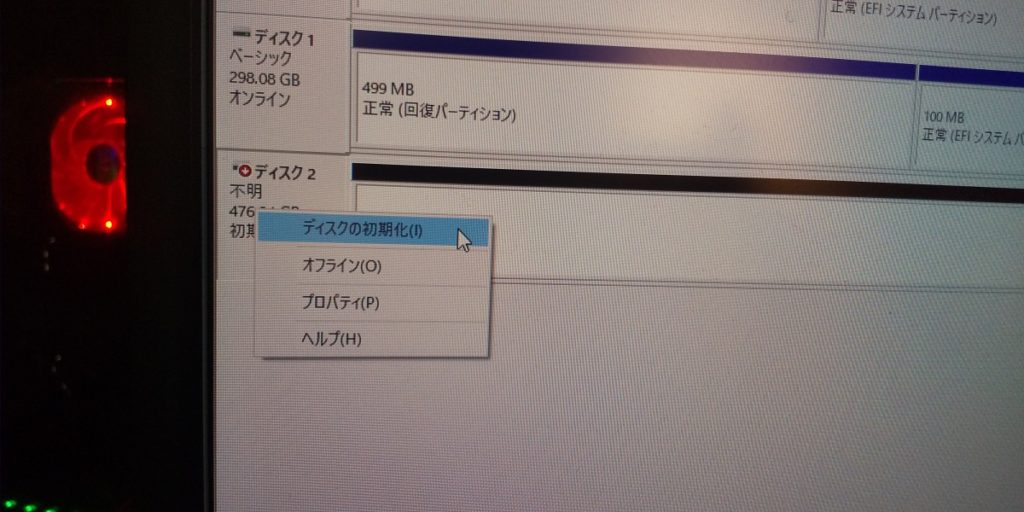
先程の「ディスクの初期化」が立ち上がる。
ディスク2が選択されているのを確認。
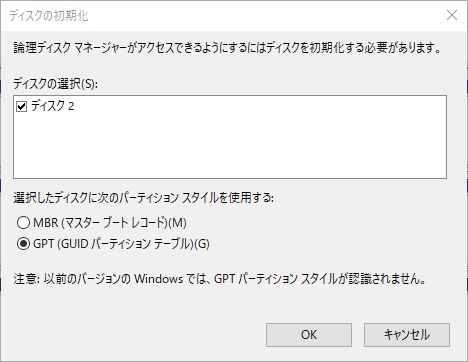
じじぃは、
このPCでしかこのSSDを使うことはないので、
デフォで選択されている「GPT」が選択された状態で
「OK」をクリック
他のPCや機器でも使用する場合は、
「MBR」を選択しておいたほうが無難かも?
初期化が完了すると、
ディスク2の「不明」が「ベーシック」になっているので、
右側のディスクの内容部分、「未割り当て」の部分を右クリック
「新しいシンプルボリューム(I)」をクリック
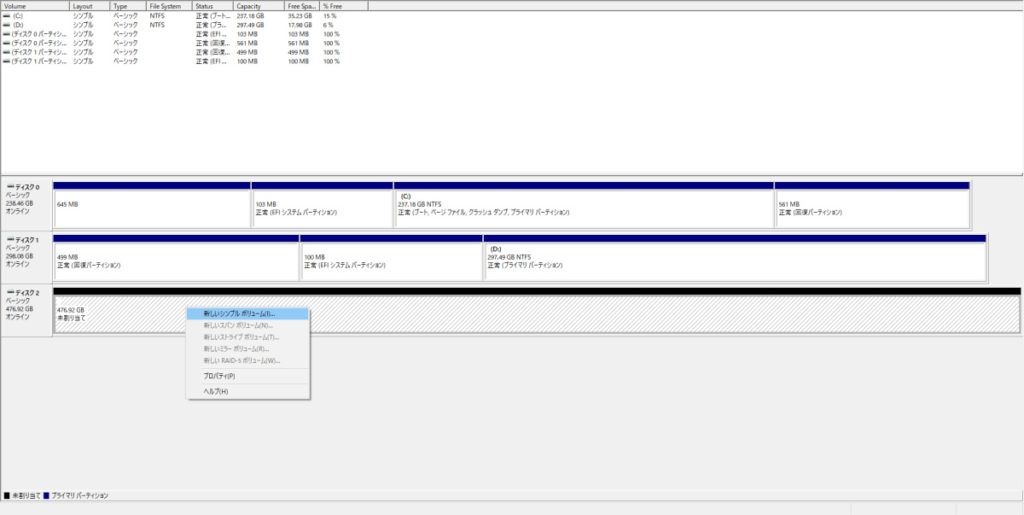
ウィザードが立ち上がるので、
「次へ(N) >」をクリック

パーティションで分割する場合は、
ここでサイズを指定する。が、
特に理由がない場合はそのまま「次へ(N) >」

次にドライブレターの選択画面
一般的に、
Cドライブにシステムデータが入っている。
自分で指定しないかぎり、
ドライブが増えるたびに、
Dドライブ、Eドライブ、Fドライブと割り当てられる。
じじぃはEドライブで問題ないので、
そのまま「次へ(N) >」をクリック

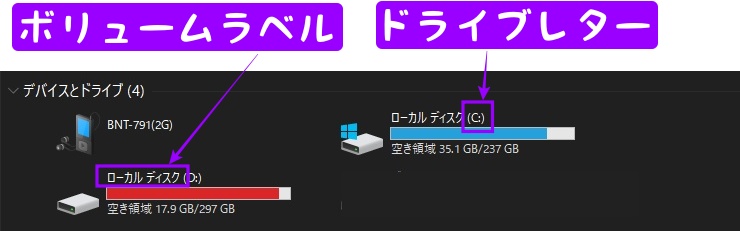
そしてフォーマット
Windows10で使用するのであれば、
ファイルシステムはNTFSのままでOK
アロケーションユニットサイズはよくわからん。
わかりやすい名前を付けたければ、
ボリュームラベルにお好きな名前をつければOK
基本、クイックフォーマットでOK
「次へ(N) >」をクリック

完了をクリックするとフォーマットが開始する

フォーマット中
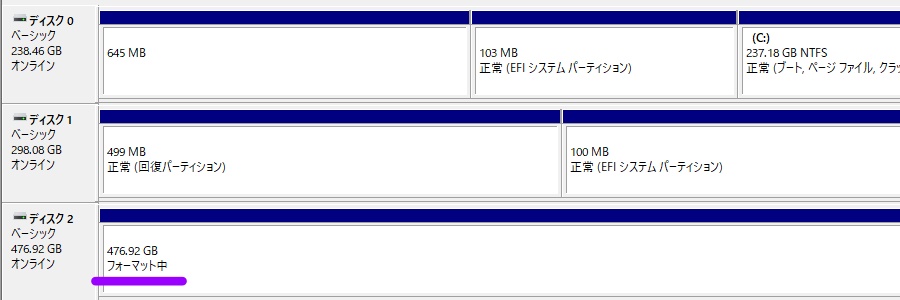
完了

無事、Eドライブがマイコンピューターに追加されて、
使用することができるようになった。

最後に
フォーマットなどの使用前の下準備の時間とか、
SSDはポストに投函されて届いたりと、
ソフト面でもハード面でもずいぶん楽に取り扱えるようになった。
引っかかるところがあるとすれば、
「MBR」と「GPT」のどっち選べばエエの?じゃろ?
内蔵SSDとして使い続けるのであれば「GPT」
外付けSSDとして古いWindowsマシンと使い回すのなら「MBR」
だだし、
「MBR」は2TBまでしかサポートされていないので、
2TB以上の容量なら「GPT」の一択
次回は、
steamのライブラリを、増設したEドライブに移動させてみる。


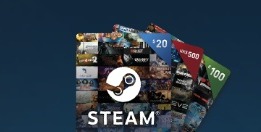
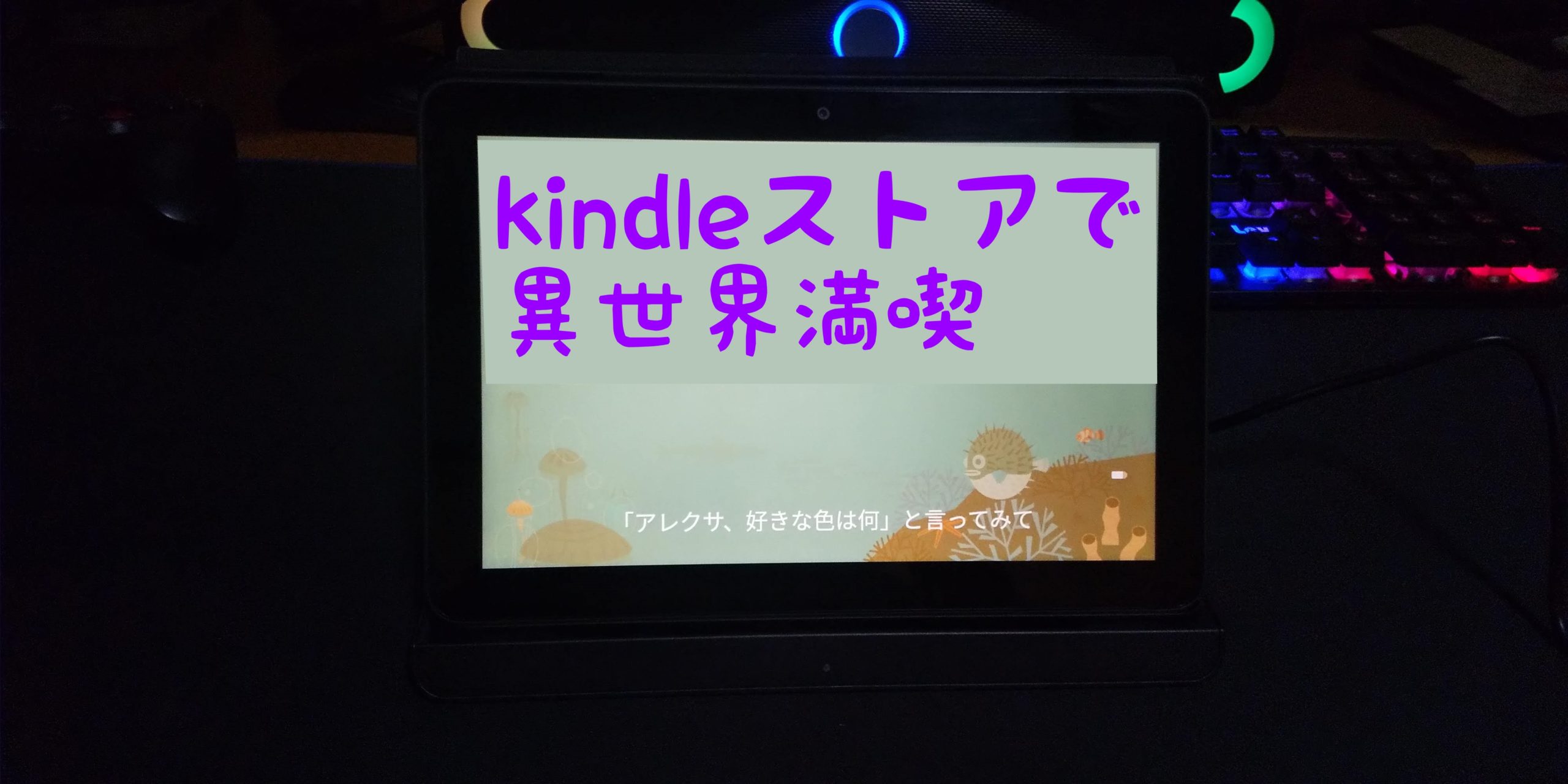



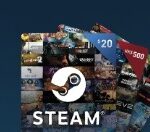


ディスカッション
コメント一覧
まだ、コメントがありません